Печат на документи в дума
Но той също така ще бъде от полза, за да могат и знаят как да отпечатвате документи на принтера, а не само за начинаещи, но също така и за напреднали потребители.
Това, което искам да кажа. Принтерът е полезен, не е сменена и необходимото нещо в икономиката. Функционално принтер е за прехвърляне на информация от екрана на монитора на хартията. Независимо дали става дума текст, таблици, снимки в документ на Word, след натискане на бутона ще се отпечатат всички на хартия.
1. Общ преглед на функциите на печат в Word.
2. Настройка на отпечатването на документа.
3. Практиката на отпечатване на документа.
4. Защо не се отпечатва документ на Word.
Ето списък на основните въпроси, които трябва да се разбере. След изучаване на материала не е нужно да се "priter страна" или помолете приятели за отпечатване на документи.
Преглед на функциите за печат в Word.
Ще следвам моя пример. Вие можете също така да отворите документ и заедно с мен стъпка по стъпка, за да научите печат функционалност на вашия компютър.
Виж снимки. Тя документ, че съм подготвен за статията:
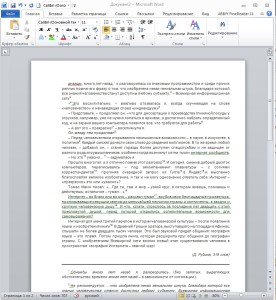
За да влезе в печатна форма на документа, трябва да щракнете върху раздела Файл и преминете към отпечатването на секция:
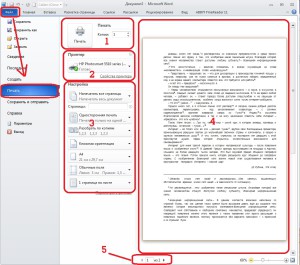
На екранната съм подчерта следните области:
1 - площ на ефективността на работата. Тя включва, бутонът за печат и изберете броя на копията. Копия на необходимо брой еднакви документи. Можете да поставите номера с помощта на бутоните в дясно на прозореца, или остави номера на ръка.
2 - площ на прехвърляне на изпълнителя. Тук сме избрали принтера и да зададете настройките на принтера.
настройки за печат площ - 3. Основната област, в която ние се създаде параметрите на документа за печат.
Персонализирана печат на документа.
Сега, превеждате цялото внимание върху областта на настройките за печат.
Тук изберете свързан принтера. Word - Готов означава, че принтерът е готов за работа.
Страниците се отпечатват раздел настройки. Тук ние се интересуваме само от избрани области.
- за да отпечатате всички страници. Когато тази опция е избрана, тя ще отпечата всички страници в документа.
- Адаптивни печат диапазон. Аз ще се отпечата на броя на страниците, които са вписани в прозореца на диапазона на страница:
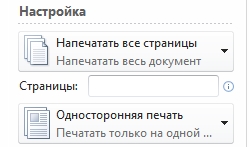
Пример: отпечатване на страница 1 до 5. Трябва да се прилага: 1-5 или 1,2,3.4,5
- печат на дори и нечетни страници. Изберете дори страниците на първо място, след това обърнете печатната преса пакет и изберете нечетни номера. Пример за двустранен печат.
Функция едностранно или двустранно отпечатване. При избора на двустранен печат. В края на първото преминаване с действието ще излезе прозорец за отпечатване на втората страна. Тук всичко ще зависи от измененията в принтера.
Много удобно, ако отпечатате документ в няколко копия. Например документ, съдържащ 5 страници. 1,2,3 изберете опцията, че документите ще бъдат отпечатани първото копие от заповедта - 1,2,3,4,5, второ копие - 1,2,3,4,5 и т.н. Ако изберете опция 111, 222, 333. Този документ ще изглежда една страница 5 копие 2 страница 5 копия и т.н.
Изберете ориентацията на страницата. Тази стъпка е безполезна, ако отпечатвате готовия документ. Ако сте отпечатване на проекта, а след това една от опциите, които можете да изберете да запишете повече пространство и визуален дисплей.
Избор на размера на хартията. Трябва да има ясен. Ако печат на A3, съответно, а след това в този момент трябва да изберете A3. В противен случай, отпечатана върху листа ще бъдат показани правилно.
полета за настройка. Точка като безполезна, ако печатате готовия документ. При печат проект, можете да zamorochitsya полета, за да спестите хартия.
Избор на страници на лист. Същата хубаво нещо, но само за отпечатване на чернови. Тук, на 1 работен лист може да побере до 16 страници. Cool ако печатате като креватчета.
Практика отпечатването на документа.
Налице е също така просто. След създаването на документа, щракнете върху бутона за печат. И в тавата на принтера, ще се покажат отпечатан документ. Вижте резултата, ако е необходимо ние оправя. И повторите цялата процедура. Не забравяйте да включите хартия за принтер и натоварване.
За по-бърз печат на документа, можете да използвате комбинация от клавиши на компютъра - Ctrl + P. Буквата "P" на оформлението на латиница.
Защо не се отпечатва документ на Word.
Да, това се случва! Преси за печат и принтерът не печата. В този случай, трябва да:
1. Проверете връзката на принтера към компютъра.
2. Уверете се, че принтерът е включен.
3. В принтера избор, уверете се, че е избран правилният принтер. И това трябва да е готов да се поставя етикет.
Ако принтерът не е избран, а след това отидете в менюто Start, изберете лентата с инструменти. Вижте снимки:

След това изберете вашия принтер, щракнете с десния бутон на мишката и изберете в системата меню - използва по подразбиране. Вижте снимки:
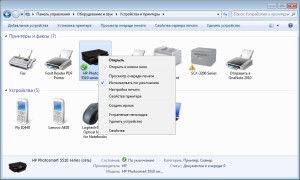
4. Направете документ готов за редактиране. Вижте фигура:
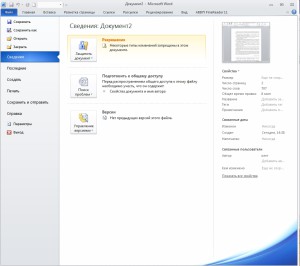
Тук, кликнете върху бутона "Защитаване на документ" и изберете елемента "Enable Редактиране".
5. Ако всички по-горе не работи, направете следното.
В едно кликване документ на "File", в раздела, изберете опцията "Настройки". В настройките, изберете елемента "Advanced" и за раздел "Печат" изглежда. А и махнете отметката от "фонов печат". Вижте снимки: 12
Ако всичко това не работи, след това да инсталирате драйвера. Рестартирайте компютъра и принтера. Ако все още не помогна. След това копирате съдържанието на документа в нов документ и опитайте отново.
В заключение, принтерът е наистина страхотно нещо. И не е задължително само за служителите, но и за студенти, ученици. Или, например, за да отпечатате един куп хубави оцветители за малко дете. И можете да прочетете отпечатването на статия плакат А4 лист по този въпрос. което несъмнено ще изненада редовни Възможностите на принтера.
Както можете да видите, принтерът има голямо значение в днешното общество. Средната цена на един прост принтер от 1500 TR и др. Така, че в наше време тя е достъпна за повечето потребители удоволствие.
Най-интересното
Методи за избор на текст и без видими знаци дума.
Михаил Осипов казва:
Ако принтерът не печата само Worda трябва първо да провери дали сте задали редица страници. Ако редица страница е невалиден, например, трябва да зададете на страницата 14-15, както и на страницата започва с числото 31, например, печата ще бъде. При печат на номерирани документи е много важно да се следи коя страница се отпечата на stravnitsy брой, а не от неговия сериен номер.
Майкъл, обхвата на печат не се отнасят до номерираните страници, можете да направите номерацията на страниците на 2 или 3 листа. Ако вашият документ има 30 страници и обхват на страниците ги възприема като 30 страници, но не и в номериран списък. Ако периодът не е правилна, ще получите съобщение за грешка с неправилно определен диапазон Просто се уверете, че сте избрали правилния принтер в документ на Word - Файл - Печат - Printer (в прозореца трябва да е името на вашия принтер). Просто трябва да изчакате малко, че е възможно, че документът има твърде много тегло.
Най-вероятно в менюто MS Office вмъква> Kolontituly-> Брой stranitsy-> страница формат на числата т страниране не трябва на първо място, но с малко луд. Необходимо е да се постави първия и той ще работи. На добър час.