Как да използвате CCleaner
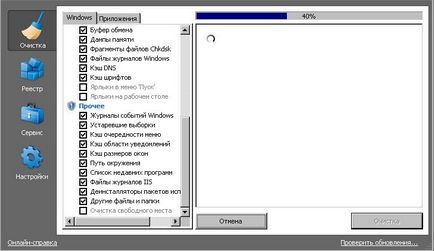
В CCleaner може да свърши повече работа, отколкото само едно натискане на бутон. Това популярно приложение за изтриване на временни файлове и почистване на данни крие много функции, от фина настройка на процеса на обработка на усъвършенствани инструменти на системата.
CCleaner да използвате дори начинаещ - просто стартирате програмата и кликнете върху "Изчистване". Но има много повече функции, които ще опишем.
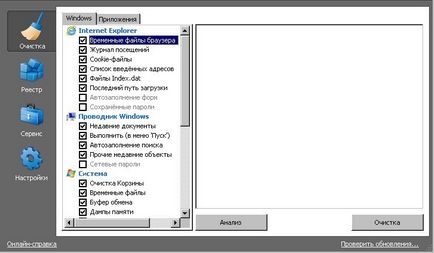
Изтриването умалените кеш (в Explorer, Windows) също може да се забави отварянето на папки с много снимки, така че ще отнеме време да се изгради кеша. При почистване също е освободено място, но по-късно се пресъздаде кеша.
Последните документи, както и други предмети, както и последните приложения. Тези данни не заемат много място, но те могат да ви разкажа за своите действия за компютъра - ако искате да скриете скорошната си активност от любопитни очи, можете да изчистите данните.
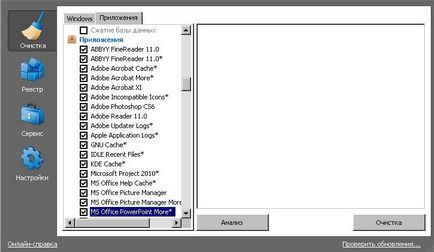
На белия списък важни бисквитки
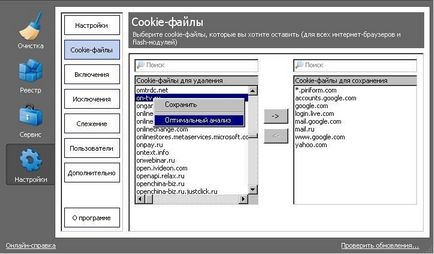
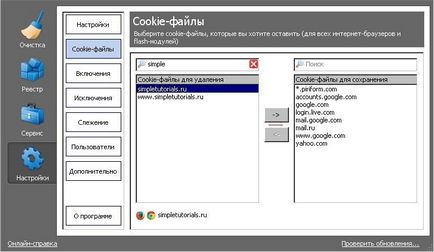
Бъдете внимателни с почистване на системния регистър
CCleaner ще безопасно почистване на системния регистър, но ние не бих препоръчал да се изпълнява тази функция. Регистърът на Windows съдържа стотици хиляди записи; отстраняване на няколко стотин (не повече), няма да ви позволи да се увеличи производителността. важни стойности могат да бъдат случайно изтрити при почистване на системния регистър, като по този начин, има голям риск, че системата ще прекъсне нещо.
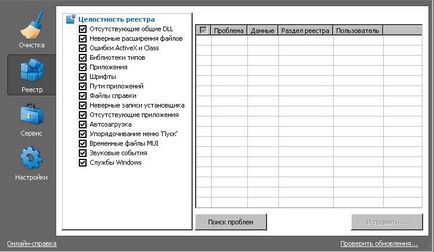
Въпреки това, ако сте решени да се изпълнява функциите на системния регистър, почистване, CCleaner ще ви помогне да се отървете от този проблем, без никаква вреда за Windows. Ако се натъкнете на регистър, почистване, уверете се, че имате резервни копия. Можете да възстановите изтритите записи в регистъра, от архивния файл, ако имате проблеми.
Startup
Panel "Startup" в "Услугата" ви позволява да деактивирате програми, които се стартират автоматично, когато ботушите компютърни. За да се избегне загубата на записи стартиране, който може да бъде важно, можете да използвате "Disable" вариант вместо "изтриване". Можете да по-късно отново да активирате програма за хора с увреждания.
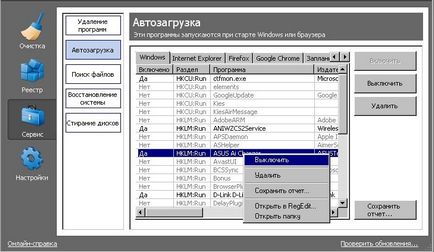
Изтриване на диск
Когато Windows или друга операционна система изтрива файл, той всъщност не го изтриете от твърдия диск. Вместо това, изтриване стрелките до файловете и операционната система освобождава място на диска. Тъй като можете да сканирате вашия твърд диск с програма за възстановяване на файлове и възстановяване на данни. CCleaner предпазва от това, което ще изтрие данните.
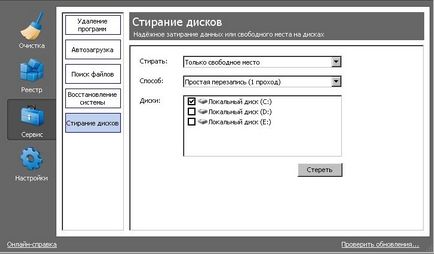
Някои вярват, че само когато няколко пасажа презапишат файловете изтрити за постоянно, но можете да оставите само един пропуск. Ако, например, давате на някого вашия твърд диск, можете да извършвате пълно изтриване на всички данни, с този инструмент.
Можете да използвате и CCleaner, за да изтриете свободно място всеки път, когато системата стартира. "Други" за това меню, където да може да го "Run почистване при стартиране на компютъра" и "почистване свободно пространство" раздел. Активирането на тази опция ще се забави работата на CCleaner. Програмата ви препоръчва да го оставите да се изключи.
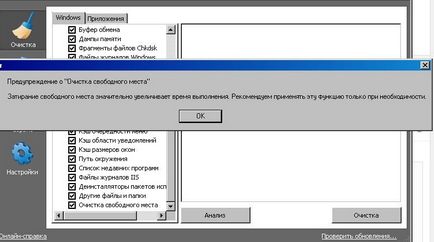
Трайно изтриване на файлове
Можете да използвате CCleaner надеждно, ефективно изтриване на файлове с помощта на безвъзвратна. Имайте предвид, че файловете са отстранени по-бавно от обикновено. Ако сте загрижени за неприкосновеността на личния живот, активирайте тази опция в раздела "Настройки" в раздела "Настройки".

Други изтриване на файлове и папки
Ако използвате програми, които не са включени в списъка на CCleaner заявление, или можете да стартирате програмата от временната директория, файловете, които искате да се почистват редовно, можете да включват допълнителни папки и файлове в CCleaner. Програмата ще премахне тези файлове и папки, за да изчистите, когато го стартирате.
За да добавите папка или файл, отидете на "Настройки" и изберете раздела "на". Бъдете внимателни при добавяне на файлове или папки; Можете да добавите произволно важните файлове и папки и да ги загубим.
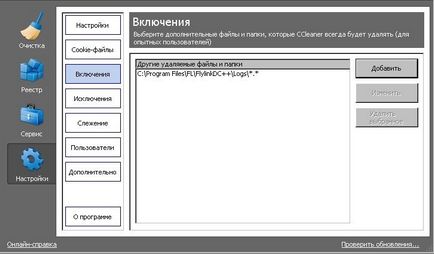
Потребителски файлове са изброени в списъка на включване се изтриват само ако поставите отметка в квадратчето до "Други файлове и папки" в "Други" раздел.
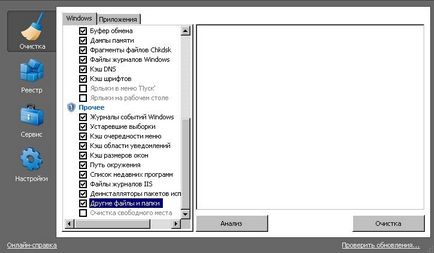
изключения
Ако CCleaner подкрепя почистване на тази, от която искате да се отървете от, и, разбира се, и това, което не искате да изтриете. Само в "Предпочитания", за да списъка с изключени файлове и папки. Можете също така да добавите разширения изключение на файловете.
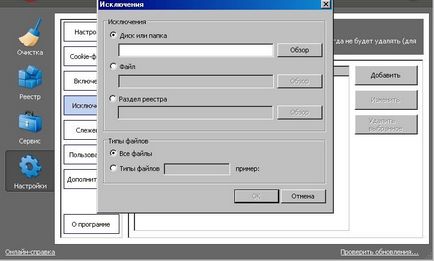
Премахване на програми
Инструментите за CCleaner позволиха отстраняването на инсталираните програми. Този панел включва още няколко функции, отколкото има в Windows по подразбиране - можете да преименувате или изтривате записи, така че всички промени, също ще се появят в контролния панел на Windows.
Можете също да запишете в списъка на инсталираните програми в текстов файл - лесен начин да запазите данните в случай, че трябва да се помни, програмата, която ще се преинсталира в бъдеще от нулата.
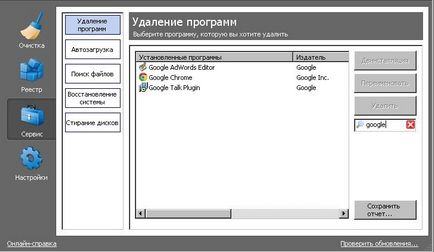
Между другото, след като инсталирате CCleaner, можете да го изпълните автоматично всяка вечер, както и да създадете пряк път или клавиш сет, за да го пусне в "тих" режим.