Как да се възстанови Google Chrome след отстраняване, автоматично сесия
При възстановяването на потребителите на Google Chrome може да означава много различни дейности. Често става дума за възстановяване на данни и случайно затворени раздели, понякога означава по отстраняване на проблеми и грешки в програмите, причинени от действията на злонамерени скриптове или преинсталиране на браузъра след отстраняване. Тази статия описва как да се възстанови на браузъра Google Chrome.
затворени раздели
Ако случайно затворите раздел в Google Chrome, има специални инструменти, които могат да бъдат използвани, за да го възстанови. Най-бързият метод - използва комбинация от горещи клавиши за управление + Shift + T (на руски клавиатурна подредба е "Е"). Така че отново се отвори последната затворена страница. При повторно натискане отворите предишната страница.
Вторият начин за възобновяване на сесията - използвайте историята на Google Chrome:
Можете да отворите някой от тях просто чрез натискане.
File последната сесия
Ако по време на работата си в програмата увисва на Google Chrome, информацията не успя да остане в историята на посещения. В този случай, можете да се възстанови правилно пълна сесия ръчно, заобикаляйки стандартната интерфейса на Google. В никакъв случай не пускаме Chrome отново след такава авария! Ако отворите браузъра, този метод ще бъде на разположение за вас. Просто следвайте няколко процедури в това ръководство:
- Стартирайте Windows Explorer (програмата "Моят компютър").
- Разположен клик "организира" в раздела в горната част на екрана на менюто.
- Отворете секцията "Опции за папките".
- Отворете секцията "View" чрез използване на съответния раздел.
- Опциите представят списък на външния вид за "скритите файлове" и задаване на марката срещу стойност "Покажи".
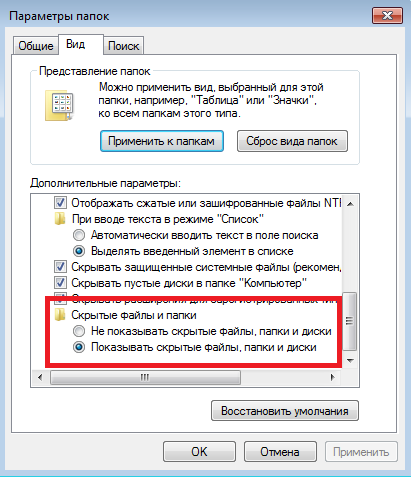
- Натиснете бутона "Apply" и затворете прозореца.
- Отиди на системата ви диск (обикновено, това е кола C).
- Сега трябва да се отвори официално директория на Google Chrome. Постоянно се отвори посочените директории: "Хора", "* Потребител *» (думата * Потребител * тук означава регистрирани в системата за името на потребителя на операционната), «AppData», «Местни», «Google», «Chrome», «По подразбиране».
- Премахване на файла, наречен «текущата сесия».
- Създаване на втория екземпляр от «Последна сесия» файл и го преименувайте на «текущата сесия».
- След успешното изпълнение на операцията по замени, започнете Google Chrome.
Не се страхувайте, че всяка вреда по този начин - файлове на услугата автоматично се възстановяват след отстраняване.
синхронизация
Ако искате да деинсталирате и преинсталирате след Google Chrome, за да възстановите всичките си лични данни - е да се използва функцията на синхронизация със сървъра.
За да използвате услугата, е необходимо да се регистрирате в Google пощенска кутия. За да направите това, изпълнете следните стъпки:
Сега, ако браузъра ви е засегната от действията на вирусни програми, можете лесно да възстановите всички на Вашата лична информация е била изгубена от компютъра.
Неправилно отстраняване на Google Chrome
Ако в резултат на срив на системата или вирус инфекция след вашия браузър се превърна в лоша серия (замръзва се сам, на разстояние, често дава грешки, много време да се зареди), тя трябва да се преинсталира.
На първо място, трябва да премахнете заразени или счупени версия:
- С помощта на Win ключ или бутон в левия край на лентата с инструменти за бърз достъп, отидете на "Старт".
- Отворете "Control Panel".
- Изберете секция, наречена "Програми".
- Стартирайте инструмента "Деинсталиране на програма".
- В настоящия списък с инсталиран софтуер, който трябва да се намери в Google Chrome и го изберете с кликване на мишката.
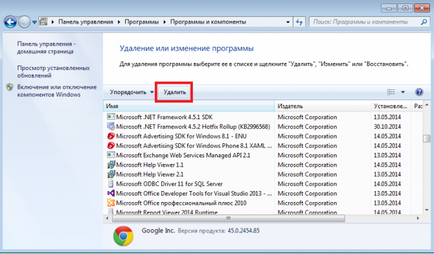
- Щракнете върху бутона "Изтрий", който се появява по-горе в списъка.
- Ако, от друга страна параметъра "Да се изтрият данните на работа" ще остане чавки - да я премахнете.
Изчакайте малко, докато Windows Install Wizard (Съветник за инсталиране на програмата) ще изтрие прилагането от вашия компютър.
Инсталиране на новата версия
След успешното отстраняване на повредения приложение, можете да започнете да инсталирате текущата версия. Също така, този раздел на ръководството е полезна за потребителите, които току-що са загубили браузъра от компютъра си.
След по-горе стъпки синхронизацията ще се извършва, както и възстановени всички изгубени данни.