13 Mac възможности за изтегляне на специални поводи
Защо са необходими и кога да ги използвате.
Обикновено, Mac работи безпроблемно. Въпреки това, всеки може да се сблъскат с проблема, който няма да позволи на OS X, за да зареди.
Системата разполага с пълен набор от инструменти за аварийно пускане на компютъра, възстановяване на системата и специфичните начини за започване на необичайни ситуации. Нека да проучи по-подробно всички възможни варианти за изтеглянето Mac.
Благодаря за съвети повторно: Store. Дори повече тайни Mac и iPhone можете да намерите на официалната лекциите и майсторски класове. Запис и посещения са безплатни.
Побързайте! Майсторски класове утре в Москва за музиката студио. и в Санкт Петербург за модата илюстрация.
Повечето съвременни Mac поддържа повече от 10 начина да стартирате системата. За да стигнете до някой от тях, трябва да задръжте натиснат определен клавиш или комбинация от клавиши веднага след началото на звука при включване на захранването.
Режим 1. Възстановяване
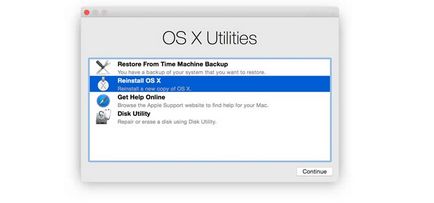
Защо е необходимо: спасителен режим свободно дисково полезност Installer OS X, и възобновяване на услугата от резервно копие Time Machine. Зареден с желания режим, ако системата не започне по обичайния начин, за да го възстанови от резервно копие или да преинсталирате.
Как да стигнем: задуши комбинация Command (⌘) + R аудио сигнал след началото на включване на компютъра, докато индикаторът за зареждане.
2. Startup мениджър
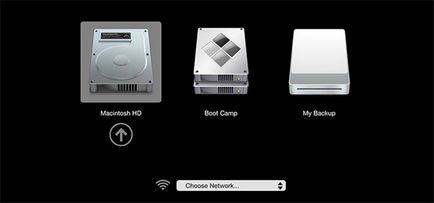
Защо ви е нужен: ако втората система се инсталира на Mac да Windows, в това меню можете да изберете да зареди OS X или прозорец.
Как да стигнем до там: задръжте натиснат клавиша Option (⌥) или директна върху Mac дистанционно Apple Remote, предварително конюгирана с него, и задръжте бутона Menu.
3. Boot от CD / DVD

Защо е необходимо: Mac компютри, базирани на Intel с оптично устройство, или с външно CD / DVD диск може да се зарежда от диск. В присъствието на разпределение OS X на диска, можете да инсталирате операционната система.
Mode 4. Външен диск
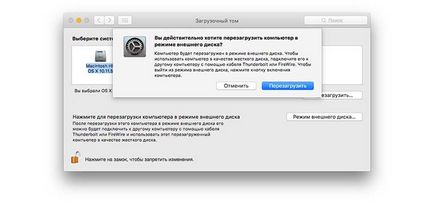
Защо ви е нужен: всеки Mac с FireWire или Thunderbolt може да се използва като външно устройство за съхранение към друга Mac за прехвърляне на големи обеми от данни между компютри или разширяване съхранение на втория компютър.
Как да стигнем до там: предварително нужда да отиде в SETUP - Startup Disk и активирате режима на диск. След това, по време на товарене, задръжте бутона T.
Ако не искате да рискувате вашите данни на диск Mac, изберете обемен и бърза пръчка.
5. Safe Mode
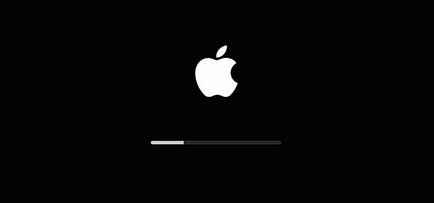
Защо ви е нужен: безопасен режим ви позволява да разрешите проблеми с нормалната обувка OS X. Когато системата се стартира, се извършва проверка на целостта на устройството и само най-съществените компоненти на системата се изпълняват. Ако грешки при стартиране, водени от трети страни приложения, системата ще се стартира без никакви проблеми.
Използвайте този режим, когато се провали, и увисва при зареждане на Mac OS X. Ако се зареди, да започне да изключите автоматичното зареждане на приложения, които работят със системата.
6. режим на възстановяване на мрежата

Защо ви е нужен: този режим е подобен на предишния, но ви позволява да възстановите системата си от разпространение изтеглен от Apple. Това ще изисква да се свържете с мрежа с достъп до интернет. Вие трябва да използвате този режим, ако площта на диска за нормално възстановяване повреден.
Как да стигнем: използвате комбинация от Command (⌘) + Опция (⌥) + R.
Запазване на данните и да може да се възстанови от резервно копие ще помогне на специализирани устройства от Apple.
7. Нулиране PRAM / NVRAM
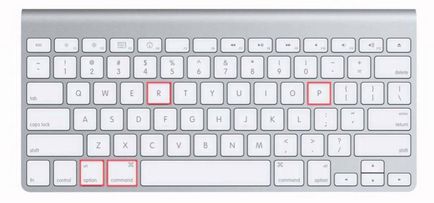
Защо е необходимо: да се запази някои настройки (регулирате силата на звука в слушалката, разделителна способност на екрана, избор на диск стартиране и информация за най-новите критични грешки) в специалния раздел на паметта на Мак. Ако възникнат грешки, които могат да бъдат свързани с тези настройки, трябва да ги възстановите.
Как да стигнем до там: задръжте Ctrl + Alt + P + R. След сигнала, задръжте клавиша, докато рестартирате компютъра и чуете звука при стартиране на втори път.
8. Режим на диагностика
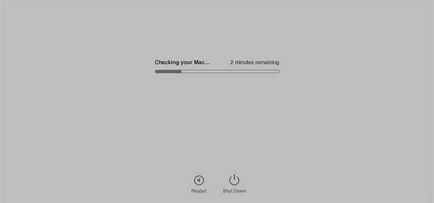
Защо ви е нужен: този режим е предназначен за тестване на хардуерните компоненти на Mac. Той ще разкрие причината за отказ на компютър. Ако има съмнение за повреда на Mac компоненти - да качват и да проверяват.
9. режим диагностика на мрежата

Защо ви е нужен: като в предишния режим е предназначен за тестване на пълнене хардуер. Въпреки това, ако има проблем с Mac твърдия диск или SSD-диск, режим на мрежата ще зареди всички необходими тестове със сървъра на Apple.
Как да стигнем: натиснете клавишната комбинация Вариант (⌥) + D.
10. Boot от зареждане от сървъра
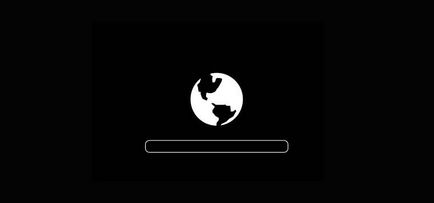
Защо ви е нужен: в този режим, можете да ремонтирате операционната система през мрежата. Това ще изисква образа на диска завършен, която се съхранява на сървър, достъпен през мрежата.
Как да стигнем до там: просто задръжте натиснат бутон N.
11. на единични потребители режим

Защо е необходимо: команден ред ще бъдат на разположение в този режим. Трябва ли да се зарежда така, само ако имате опит с UNIX команди. Напредналите потребители ще могат да извършват техническата поддръжка на компютърни и корекция системни проблеми.
Как да стигнем: комбинация тласък Command (⌘) + S.
12. многословен режим
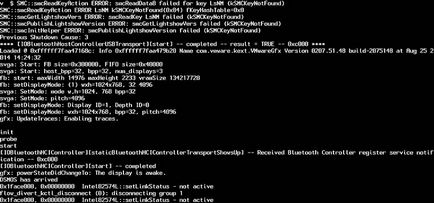
Защо ви е нужен: този режим не се различава от стандартна обувка Mac. Въпреки това, по време на стартиране на системата, вместо обичайната дисплея, ще видите подробна стартиране протокол. Може да е необходимо да се разбере, където процеса на OS обувка е грешка или повреда. Моля, имайте предвид, че този режим е насочена към опитните потребители.
Как да стигнем: комбинация тласък Command (⌘) + V.
13. Проучване за контрол система параметрите на контролера (SMC)

Защо е необходимо: облекчаване на подобна следва да се прилага за всички системни грешки, които не изчезват след рестартиране и изключват / на компютъра. По-долу е даден списък с подобни проблеми, в които експерти на Apple препоръчват да нулирате настройките на контролера:
- безсрамни въртящ компютър фен с висока скорост (когато Mac е без товар);
- неправилна експлоатация на задното осветяване на клавиатурата;
- неправилна работа на индикатора за мощност;
- на лаптоп не работи правилно индикатор за батерията;
- осветяване на дисплея не е регулиран или контролирани неправилно;
- Mac не реагира при натискане на бутона за захранване;
- Notebook неправилно отговор на отварянето и затварянето на капака;
- компютър себе си да заспи;
- проблеми възникват, когато зареждане на батерията;
- MagSafe порт LED неправилно показва текущия режим на работа;
- приложение не работи правилно или виси при стартиране;
- Грешки се случват, когато се работи с външен дисплей.
Как да стигнем до там: на различни Mac изчисти от различни начина.
На настолни компютри:
-
1. Изключете компютъра.
-
2. Извадете захранващия кабел.
-
3. Изчакайте 15 секунди.
-
4. Свързване на захранващия кабел.
-
5. Изчакайте 5 секунди и натиснете бутона за захранване.
На неотстраним лаптопи батерия:
-
1. Изключете компютъра.
-
2. Свържете захранването с помощта на адаптер или чрез USB MagSafe-C.
-
3. Дръжте комбинация Shift + Control + опция на клавиатурата наляво и ги задържа, натиснете бутона за захранване.
-
4. Освободете ключовете и отново натиснете бутона за захранване.
На лаптопи с сменяеми батерии:
-
1. Изключете компютъра.
-
2. Изключете адаптера за захранване.
-
3. Извадете батерията.
-
4. Натиснете бутона за захранване и го задръжте за 5 секунди.
-
5. Поставете батерията, свържете AC адаптера и включете компютъра.
Бихте ли искали да получавате новините ни на Apple? Да | не

Защо са необходими и кога да ги използвате. Обикновено, Mac работи безпроблемно. Въпреки това, всеки може да се сблъскат с проблема, който няма да позволи на OS X, за да зареди. Системата разполага с пълен набор от инструменти за аварийно пускане на компютъра, възстановяване на системата и специфичните начини за започване на необичайни ситуации. Нека да проучи по-подробно всички възможни варианти за изтеглянето Mac. Благодаря ви за.