Търсене на файлове или папки - studopediya
С помощта Команди за търсене. За да намерите файл или папка, трябва да:
1. Щракнете върху Намери в главното меню, или натиснете Търсене Toolbar Explorer.
2. Избор на файлове или папки. Това ще доведе до диалоговия прозорец Резултати от търсенето.
3. За да търсите файлове и папки, могат да се използват следните критерии (самостоятелно или в различни комбинации): име, тип на файла, дата на последна промяна, размер на файла, съдържанието на файла. Можете да изберете папка, в която да започнете търсенето с помощта на бутона Browse.
Търсене на файлове може да се извършва не само за пълните критерии, но също така и от негова страна, и да използвате заместващи символи (условни знаци). Като маска, използвайте звездичка (*) - Замества всеки символ или набор от символи и въпросителния знак (например, всички док файлове ще бъдат открити, когато въвеждате * .doc) (?) - замества всеки отделен знак.
4. Кликнете върху Търсене.
1. За да създадете копие на активния прозорец, натиснете
3. Запазване на файла команда от меню Файл | Запазване като ... в папка / студент /<номер группы> .
1. Поставете празен запис (CD-R) или презаписваем (CD-RW) CD.
2. Отворете My Computer. Записваеми CD диск, за да бъдат показани под формата на «CD-R» икона с надпис или «CD-RW» върху него. Кликнете два пъти върху тази икона. Появява се прозорец, на пръв поглед като нормален прозорец Explorer. Сега можете да влачите и пускате на файловете, които искате в този прозорец, или да ги копирате, използвайки клавишни комбинации
3. От ляво, под надписа Писане Задачи на CD. ще има две връзки: Burn CD и изтриване vremennyefayly (фигура 2.8.).
Кликнете първият да напише подготвени файлове, или на второ място, ако решите да не изгори диск (това може да бъде полезно, ако случайно сте да плъзнете папка да пиша не папката).
5. На какви специфични операции, извършени в настоящия момент, ние можем да се учим от съобщението на капитана. В допълнение, процентът на операцията се извежда от показател за напредък.
6. Кликнете върху Край. за да затворите прозореца. На тази запис на CD-ROM е завършен.

Ако се опитате да извадите диска, без да пишете диалог подготвената файлове се появява, което с помощта на превключвател можете да изберете една от трите опции. Можете да записвате файловете сега, запишете файла във временната папка за запис или изтриване на файлове, приготвени, а не да ги записвате върху CD.
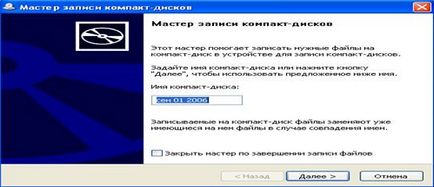
Фиг. 2.9 Прозорецът за въвеждане на името на CD
В случай на презаписваеми дискове система дава възможност да почистите диска от писмените данни. За да изтриете файлове, щракнете върху надписа Изтрийте този CD-RW. след което дискът ще бъде готов за запис отново.
След заснемане на част от данни на CD или финализирани или все още е отворена за следващата сесия на запис със загубата на определено количество дисково пространство. Всички дискове са създадени като на няколко сесии, което е, съдържаща няколко индивидуални сесии, които могат да бъдат записвани по различно време. Наличието на множество сесии ви позволява да записвате информация на отделните части, като CD-R и CD-RW в удобно средство за справка за архива.
Работа с приложения
OS приложения, наречени програми, предназначени да се движат по системата.
В Windows, можете да стартирате няколко приложения едновременно и да превключвате между тях да се произвежда или за обмен на данни. Това свойство се нарича многозадачност.
В един определен момент може да бъде активен само едно заявление. Прозорецът на това заявление се намира на върха на всички други прозорци, както и заглавната лента е осветена. Всички останали работещи програми работят в режим на т.нар фон (неактивни).
Начини да започнат прилагането:
1. Чрез изберете Главно меню - Програми.
За да направите това, кликнете върху бутон Start® Main Menu. Курсора на мишката върху програми. Тя осигурява достъп до йерархичната структура, съдържаща насоки за ползване на приложения, които са инсталирани на вашия компютър. Изберете желаното приложение и го стартирате с двойно кликване.
2. Чрез изберете опция от главното меню - Изпълнение.
За да направите това, щракнете върху Изпълнение в главното меню. отворите диалоговия прозорец Изпълнение. В текстовото поле Open въведете името на приложението, с клавиатурата.
3. За да стартирате желаното приложение трябва да кликнете два пъти върху съответния етикет.
4. Кликнете два пъти върху иконата на желания изпълнител в програмния прозорец на Explorer (например файл с име sals.ehe).
Начини да превключвате между приложения:
1. Ако прозореца на приложението се вижда, че е необходимо да кликнете някъде в прозореца на програмата за прилагане.
2. Щракнете върху съответния бутон в лентата на задачите. активен бутон приложение в същото време "натиснат".
3. С помощта на комбинация от клавиши <Аlt> и
Изключване на заявлението по няколко начина:
1. Изберете Изход от менюто на програмата за прилагане на файла.
2. Изпълнява команда Close в менюто на системата или натиснете клавишната комбинация <Аlt> +
3. Стартирайте Кликването <Закрыть> ,който се намира в горния десен ъгъл на всеки прозорец (ако потребителят работи с документа, и все още не запазите промените си, ще бъдете подканени да ги спаси).
Упражнение 8. Сканиране на документи и снимки.
За да сканирате изображения с помощта на специален софтуер, един от най-популярните програми FineReader.
1. В първия етап се определи първоначалното (цветно или черно-бяла снимка, текст или графика), което определя по метода на сканиране (фиг. 2.10).
3. Задаване на режим на сканиране. За черно-бели изображения, без да използва сивото LineArt (черно-бял текст) за черно-бели изображения с помощта на сивото (256 нива на сивото) за цветни снимки и рисунки, използвайте цвета RGB (цветна снимка).

Фиг. метод 2.10 сканиране Избор
4. Извършване на преглед на сканиране и изберете само частта от изображението, което искате в цифров вид. Това ще спести време и пространство на твърдия диск (фиг. 2.11).
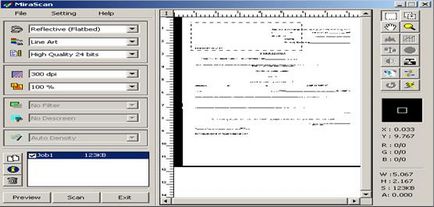
Фиг. 2.11 Prescan и избор на желаната част на крайния сканирането
5. Ако софтуерът позволява на скенера, да регулирате яркостта и контраста, използвайки настройките на гама кривата. Избягвайте да използвате настройките, използвайки плъзгачите яркостта и контраста.
6. Направете отделна настройка на червени, сини или зелени компонент за да получите правилната цветовия баланс и наситеността.
7. Промяна на резолюцията, ако е необходимо. Добавяне на поле в полученото изображение. Ако има филтър Unsharp Mask (приблизителен маска) в графичен пакет, използвайте го. Този филтър е най-добрият начин да добавите острота на изображението си.
8. Ако важно малкия размер на окончателното изображение (за да го използвате в уеб страница), намаляване на броя на цветовете. Например,
24-битов RGB (16 милиона цвята) се превръща в 8-битов (256 нива на сивото).

Фиг. 2.12 Признаване на обект като текст
10. Запазване на крайния резултат, ако графиката
изображение - в TIFF формат за архивиране и последващи корекции (по-късно може да бъде запазен в по-малък, компресиран размер JPEG формат за разпространение), ако текстът - във формата на док всички (Фигура 2.13.).

Упражнение 9. показване на изображения на плотер.
1. За да се покаже снимката на плотер разпечатка, телефонни кабини и да изберете името на марката в областта плотер и щракнете върху бутона, за да зададете конфигурацията на плотер (фиг. 2.14).
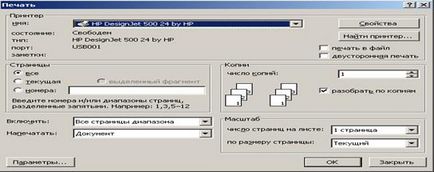
Фиг. 2.14 плотер марка
(. Фигура 2.15) 2. На Basic раздела Настройка на прозореца на имоти зададете:
· Размер на хартията Размер - кратко (лист) или ролка (Roll);
· Качеството на качеството на печат - бързо (Fast). Нормално (Normal), най-добър (най-добър);

Фиг. 2.15 плотер Настройки
· Мястото на ориентацията на хартията - книга (Портрет), Landscape (Пейзаж).
3. Определяне на формата на изходното изображение - A4, A3, А2 или А1 (Фигура 2.16.):
· Кликни
· Натиснете бутона за избор Поставете документа в този документ;
· В списъка с формат, посочете размера на хартията (ISO A1 - 594x841 мм).
Промяна на цвета на изображението от цветно в черно-бели, можете да използвате раздела Цвят и радио бутони True черно (фиг. 2.17).
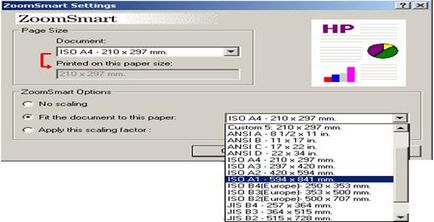
Фиг. 2,16 Изберете изходния формат на изображението
4. След като всички настройки, натиснете

Фиг. 2.17 Изборът на цветни изображения
Упражнение 10. Затворете всички приложения.
1. Концепцията за операционната система. Нейните основни функции.
2. Концепцията за структура на файлове. Пътят за достъп до файла.
3. Концепцията за това устройство в текущата директория.
4. програма Explorer. назначаване. Обаждане на програмата и да излезете от него.
5. прозорец Explorer. нейните елементи.
6. Операции с файлове и папки, които можете да направите с Windows Explorer и My Computer прозорец.
7. Какво е пряк път? Каква е разликата от икони за бърз достъп, папки?
8. Списък известни процеси стартирани приложения и превключване между тях.
9. Как е търсенето на файлове и папки? Шаблоните имената на файловете.
10. Конфигуриране Задача. Как да си направим изход от приложението?
11. Списък на известните методи за копиране на файлове на CD.
12. Създаване на контролния панел. Какво е плотер?
14. Как сканираното изображение и текст изображение?
15. Концепцията за форматиране диск.