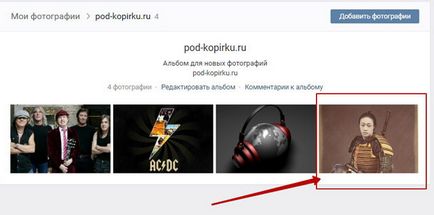Това реши как да добавите снимка към контакта с етапа на компютър по стъпка ръководство в интернет, за примери
След като сме се научили как да създавате албуми в контакт, не боли да научат процеса на добавяне на нови снимки в същите тези албуми. Събирането на различни картини в отделни папки, много по-лесно да се организира купчината снимки, които вече е успяла да натрупа на вашата страница. Ако профилът ви е твърде малко или никакви снимки, снимки или изображения, те могат да бъдат изтеглени от различни източници:
- от вашия компютър;
- от интернет;
- от други албумите ви
- Албум на приятели VKontakte;
- на групи и общности в контакт.
Така че, ако стъпка по стъпка ръководство, наречена "Как да създадете албум в контакт" вече сте усвоили, не ги стелажи, се пристъпва към първата точка - за попълване на снимки от компютъра си!
Как да добавяте снимки в контакт с компютъра: стъпка по стъпка ръководство
1. За пореден път, ще трябва да влезете в профила си на потребител в контактите си посредством потребителско име и парола.
2. Отидете в менюто "Pictures" и търсене на нов албум, който е създаден в предишната стъпка (на базата на последните turn-pod-kopirku.ru инструкциите на сайта.)
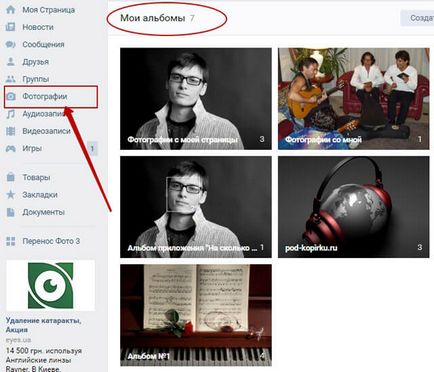
След като влезете в избрания албум в контакта, натиснете бутона "Добави снимки":
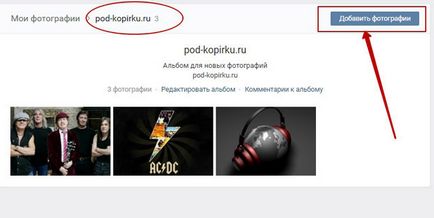
3. В този момент, трябва да се намери и изберете компютъра към снимката, която искате да добавите към контакти.
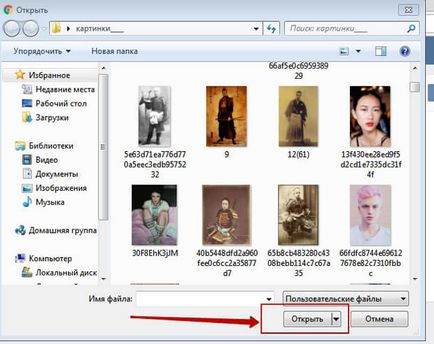
Няколко съвета за тези, които го правя за първи път:
- използвайте скок в желаната папка със снимки (Последни места, бюро, компютър, и т.н.);
- ако не можете да намерите нужната снимка, използвайте бутона "Компютър", за да се върне в главната директория на вашия компютър;
- Най-вероятните дати на вашите снимки ще бъдат разположени някъде на десктопа или на диск D;
- Ако много снимки, можете да ги цялостно или частично изтегляне, маркирайте желаните изображения с мишката;
- за да изберете всички снимки в една папка на компютъра, използвайте клавишната комбинация Ctrl + A.
След като сте избрали снимките, натиснете бутона "Open"
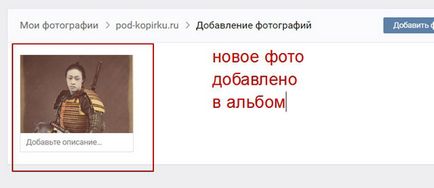
4. След зареждане на избраните снимки ще се проведе в контакта, можете да добавите описание на всяка отделна снимка или редактиране на снимки по ваша преценка:
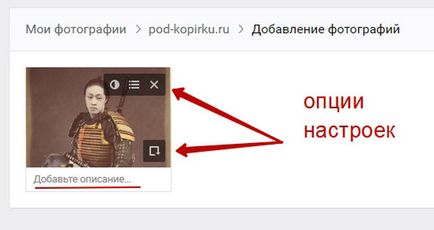
5. Сега просто се уверете, че всички нови снимки бяха в новия албум. Нищо сложно!