Споделяне на папки в Windows 7
В тази статия ще ви покажем как Windows 7 бързо и лесно да е настроен да споделя папки с помощта на проста магьосник. Каква би била целта на не създаде общ ресурс, съветникът ви позволява да улесни в голяма степен тази задача.
Стъпка 1: Стартирайте съветника
За да стартирате съветника на споделени ресурси (споделена папка Wizard), обадете се на диалога "Run" (Run) клавишната комбинация [Win] + [R] Лесно меню "Старт" (Start) и го въведете в командния shrpubw.exe. В Windows 7, също така е възможно да влезе в «shrpubw» (без кавичките) в лентата за търсене и натиснете [ENTER].
Стъпка 2: Добре дошли на страницата
Ако искате да прочетете за Windows Firewall (Windows Firewall), кликнете върху линка, предложен - ако не, натиснете "Напред" (Next, фигура А.).
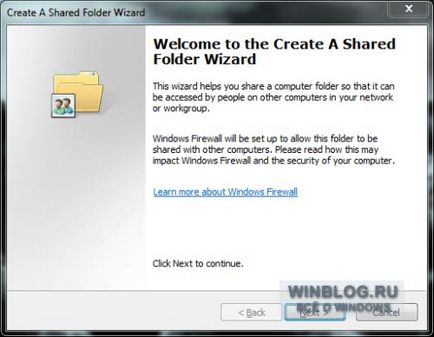
Фигура А. стандарт Екранът за добре дошли. За да преминете към следващата стъпка, натиснете бутона "Next".
Стъпка 3: Избор на папки
В следващата стъпка трябва да укажете пътя до папката. Натиснете бутона "Browse" (Преглед) и изберете папката, а след това върху «OK». Можете също така да зададете на вашия компютър с различно име, но това не се препоръчва, за да се избегнат системни конфликти. След като изберете папката, щракнете върху "Next".
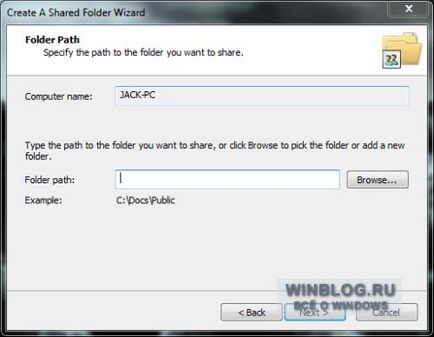
Фигура Б. За да споделите нова папка, кликнете върху "Създаване на папка» (Направете нова папка), за да изберете някоя папка.
Стъпка 4: Това не споделен ресурс
В следващия етап (. Фигура В), който искате да присвоите име на акции и описание (последното - по избор). вече е уточнено пътят към папката.
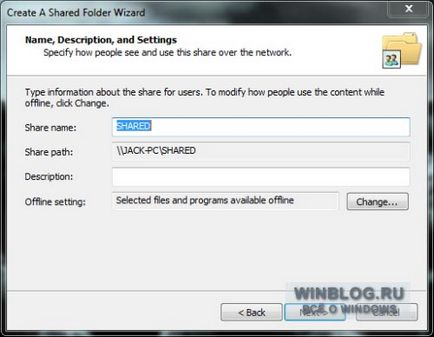
Фигура В. Описанието трябва да е информационен, за да помогне на потребителите да разберат кои файлове се съхраняват в папка.
Стъпка 5: Определяне на онлайн профил
В този прозорец, можете да кликнете върху "Промяна" (Промяна), за да регулирате настройките за достъп, за споделена папка в самостоятелен режим (фиг. D).
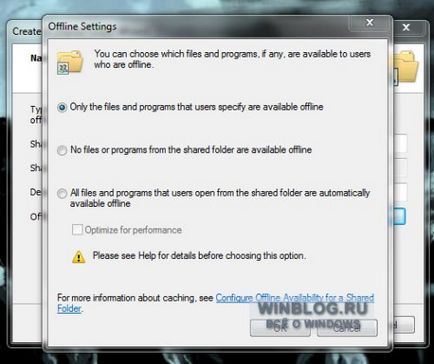
Фигура настройки D. Пол.
При избора на втората опция, трябва да поставите отметка в квадратчето "оптимизиране на работата» (Оптимизиране за производителност), в противен случай компютърът ви може сериозно да забави, ако синхронизация е твърде амбициозна или ще бъде пуснат в грешното време.
Заслужава да се отбележи, че самостоятелно съхранение на поверителни документи на незащитен компютър е риск за сигурността, така че опция офлайн достъп трябва да се използва с повишено внимание. Когато сте готови, натиснете бутона "Next".
Стъпка 6: Определете разрешения
В следващата стъпка можете да зададете разрешения за достъп до споделения ресурс. Има четири опции (фигура Д.):
• «Всички потребители достъп само за четене» (Всички потребители са достъп само за четене);
• «Администраторите имат пълен достъп, а други - достъп само за четене» (Администраторите имат пълен достъп; други потребители достъп само за четене);
• «Администраторите имат пълен достъп, а други нямат достъп» (Администраторите имат пълен достъп; други потребители нямат достъп);
• «определяне на разрешения» (Персонализиране на разрешения).
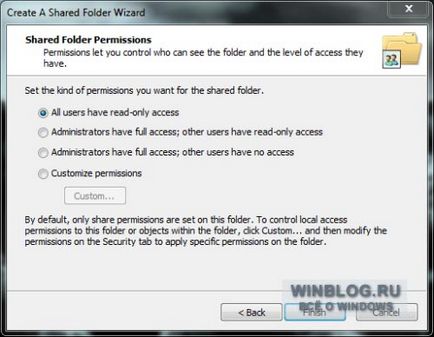
Фигура Е. За да дадете правото да четат и пишат на всички потребители, използвайте опцията "Създаване на разрешения за достъп."
Нагласете разделителната способност, натиснете "Готово" (Finish).
Стъпка 7: Пълна настройка
На последната страница на съветника (фиг. F), можете да завършите конфигурацията и / или създаване на друга акция.
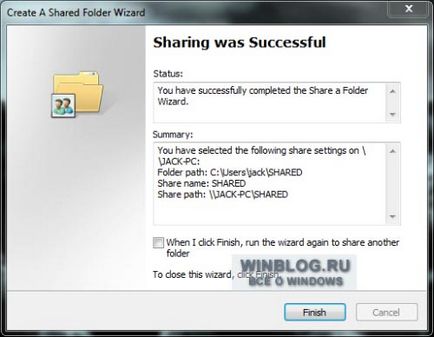
Фигура F. Ако не искате да създадете друг дял, щракнете върху бутона "Finish" и папката ще бъде незабавно на разположение на другите потребители.