Quick Mask в Photoshop

В Photoshop е инструмент в Quick Mask. Много полезно и интересно, но не е много прост инструмент в същото време. Quick Mask в Photoshop е необходима за различни цели. Ние сме в този урок ние ще го използваме, за да се подчертае.
Така че ето го. Първо трябва да отворите снимката, с която искате да работите. Кликнете върху "File - Open".

В отворилия се прозорец изберете желаната снимка за нас, като кликнете върху него два пъти. Аз открих точно такава кола.

Сега трябва да включва маска за него в лентата с инструменти, щракнете върху тази тук glazik.
Всички сме включили бърза маска и картинката, която имаме за сега изберете четката, като кликнете върху него в лентата с инструменти, или с помощта на горещ клавиш - «Б» английски писмо.
След това ние започваме да се даде точна скица, обектът, който искате да изберете. Можете да промените размера на четката, просто трябва да се използват настройките на четката в инструмент Options.
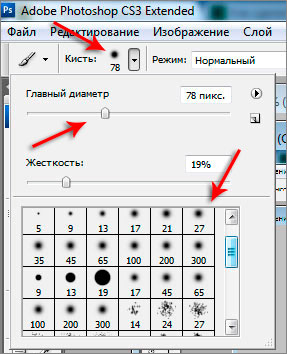
Чрез промяна на диаметъра на главата. и преместване на плъзгачите на правилното четката става все по-лявата - по-малко. Можете да изберете точно под завършен четката.
Изберете зона за избор на обектно-образ се оцвети в червено.
Ето какво няколко минути, за да се получи картина от мен.

Сега, когато желания обект е боядисан, забранете бърза маска, както и включена, като кликнете върху иконата в лентата с инструменти. Снимка се появи маршируващи мравки - този избор. Веднага обърнете селекцията, така че сега е избран не е обект, който ние искаме, но това, извън нея.
Изберете меню "Избор" в списъка, който се появява, щракнете върху "Обратен".

Добре, сега тя подчерта точно обекта, което е необходимо, аз имам тази машина.

Нека да го копирате. Натиснете "Edit" падащия списък на менюто, изберете "Copy".

Сега отворете друго изображение, като естество, отново изберете от менюто "Edit" и тук едва натиснете "Paste".

На втория открито да вмъкнете изображението, нещо, което ние сме идентифицирали и копира в първия, а именно, че машината.

Просто не е много подходяща по размер. Правилно. На клавиатура натиснете комбинация Ctr + Т ключове. Тази трансформация, да предизвика също така е възможно чрез менюто "Edit -. Free Transform"
Сега можете да промените размера. Задръжте клавиша Shift се провежда се подава към един от ъглите на курсора на мишката, а когато стрелка, натиснете левия бутон на мишката и провеждане на страната, изображението се намалява при запазване на пропорциите поради сандвич ключови Shift.

След като намалява кликване «Влез» ключ до желания размер. Това е, което в крайна сметка се случи с мен.

Да, това не е много правдоподобно, но в този урок, че не е важно, но фактът, че сте разбрали как Quick Mask в Photoshop и да бъдат обучени да работят с.
Това са нещата, които можете да направите! Практика, експеримент, аз съм сигурен, че ще успее. И аз съм на този урок по бърза маска в Photoshop покритие.
