прозорци 10 хибернация
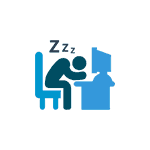
Защо изключване на таймера може да бъде полезно, например, за някой по-удобно, така че при натискане на бутона за лаптоп власт или изключен компютър, и не отиде да спи, а някои потребители след подмяната с новата операционна система са изправени пред факта, че на лаптопа не се връща от режим на сън , Както и да е, това не е трудно.
Изключване на режим на заспиване в Windows 10 настройки
Първият метод, също така е най-лесно - използването на новия интерфейс на Windows 10, получавате настройките в които е възможно чрез "Старт" - "Опции" или чрез натискане на Win + I на клавиатурата си.
В настройките, изберете "System", а след това - ". Захранване и режим на сън" Той е тук, в "Сън" можете да персонализирате режима на работа на сън или да го изключите отделно от електрическата мрежа или батерия.
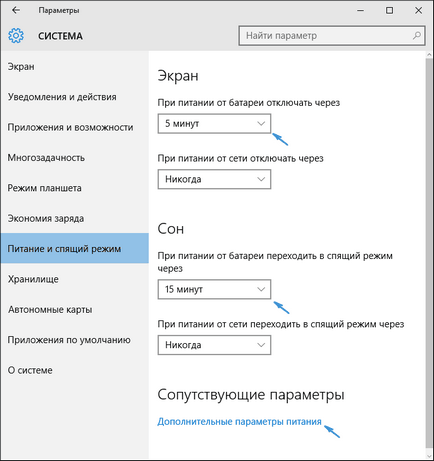
Можете също да конфигурирате настройките и изключване на дисплея, ако желаете. В долната част на режима на настройка на страница власт и сън има опция, "Още опции за консумацията", който също да деактивирате режим на заспиване, и в същото време да се промени поведението на компютър или лаптоп, като натиснете бутона изключите или затваряне на капака (т.е., можете да изключите сън и за тези действия) , Това - в следващия раздел.
Настройката за контрол в контролния панел на съня
Ако въведете настройките на мощността по начина, описан по-горе, или чрез контролния панел (Методи за отваряне на 10 панела за управление на Windows) - захранване и там можете да деактивирате икономичния режим, или да го настроите да работи, като в същото време да го направи по-точна от предишната версия.
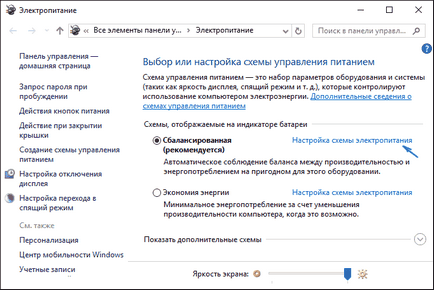
Срещу схемата за активна мощност, кликнете върху "Конфигуриране на схема на захранване." На следващия екран ще можете да изберете, когато компютъра в режим на заспиване, и изберете опцията "Никога" вариант, забранете сън Windows 10.
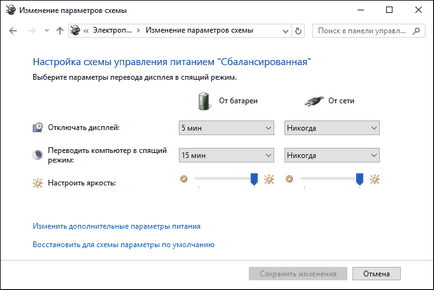
Ако по-долу, кликнете върху елемента "Промяна на допълнителни настройки на захранването", ще бъде взето през прозореца на подробни настройки на настоящата схема. Тук можете да създадат поотделно поведението на системата, свързани с режима на сън в раздел "Sleep":
- Задайте часа в режим на заспиване (на стойност 0 означава да го изключите).
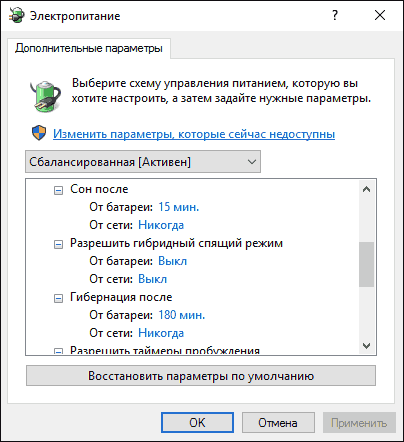
- Активиране или деактивиране на хибриден режим на сън (опция режим на сън от паметта съхраняване на данните на твърдия диск на случаите на загуба на мощност).
- Позволете събуждане таймери - там обикновено е необходимо да се промени нищо, освен ако имате проблем с спонтанно изключите компютъра веднага след (тогава изключва таймера).
Друга настройка схема раздел сила, която е свързана с режима на сън - "електрически бутони и капак", тук можете да отделно определи действия за затваряне на капака, натиснете бутона за захранване (по подразбиране за преносими компютри - сън) и действието на бутона за режим на сън ( аз дори не знам как изглежда това, не се вижда).
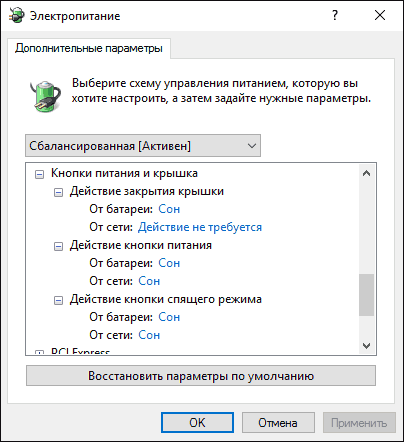
Ако е необходимо, можете да зададете параметрите извън твърди дискове когато не се използва (виж "твърд диск") и настройките за изключване или намаляване на яркостта на екрана (в раздел "Екран").
Възможни проблеми с работа в режим на заспиване
Сега, типичните проблеми с начина, икономичен режим на Windows 10 и не само него.
Това е всичко. Изглежда толкова просто говори по този въпрос, дори повече, отколкото трябва. Но ако все още имате някакви въпроси относно спящ режим Windows 10, питам, ще проучим.
И изведнъж, и това ще бъде интересно: