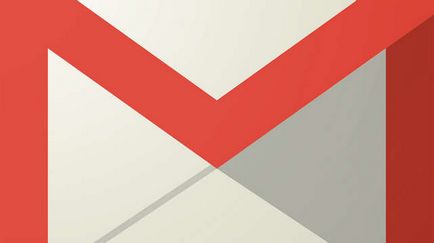Покажи скритите файлове и папки в Windows 7, 8, 10 и Vista
Също така наскоро много често е случаят, когато хората са всички файлове и папки са скрити, ако всичко, което бе отстранен и вместо да създават етикети със същото име, което е следствие от инфекцията на компютър / сменяеми носители на вируса на.
Първият и най-лесният начин да се използва винаги - е използването на Total Commander програма. Отворете програмата, изберете съответния диск, и просто да натиснете "скрити предмети" и вие ще намерите всичко, което е било скрито (маркирана с червен удивителен знак).
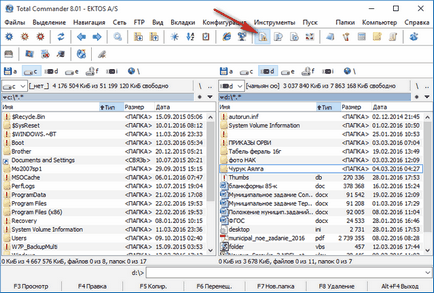
Ако не сте инсталирали, използване също е доста прости методи, описани по-долу.
Покажи скритите файлове и папки в Windows 8.x или 10
Използвайте раздела View и след това щракнете върху Настройки.
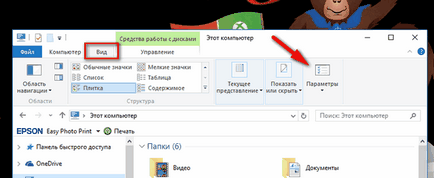
В раздела Преглед, изберете опцията "Покажи скритите файлове, папки и устройства" опция в долната част. Ако искате да стигнете до скрити системни файлове на Windows, махнете отметката от опцията "Скрий защитените файлове на операционната система"
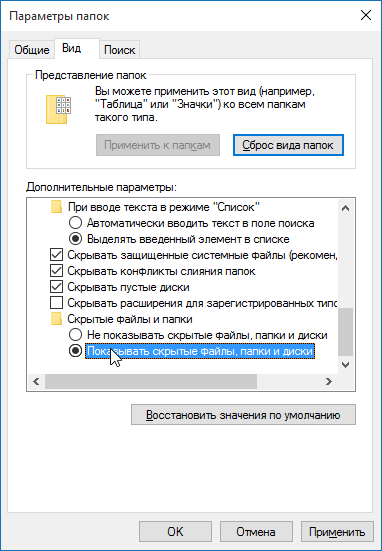
Скрити файлове се показват в една прозрачна форма. Ако искате да премахнете напълно атрибут "скрит" от файла или папката, кликнете върху него, кликнете с десния бутон и изберете свойства. В раздела Общи, премахнете отметката Скрит.
Как да намерите и инсталирате скрийнсейвъра (скрийнсейвър) в Windows 10
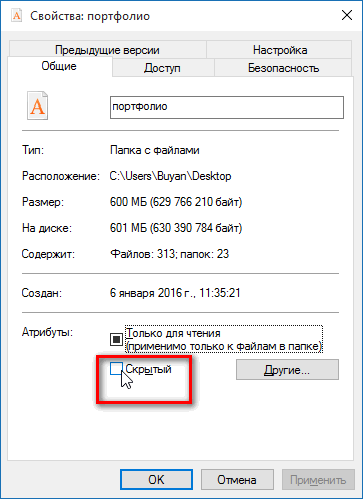
В повечето случаи, това помага, но понякога се случва, че не е възможно да премахнете отметката от опцията, защото атрибут скрита дейност. Ако го направите, превъртете надолу малко и следвайте инструкциите.
Windows 7 или Vista
Отворете някоя папка и изберете "Folder и опции за търсене" в менюто Подредете.
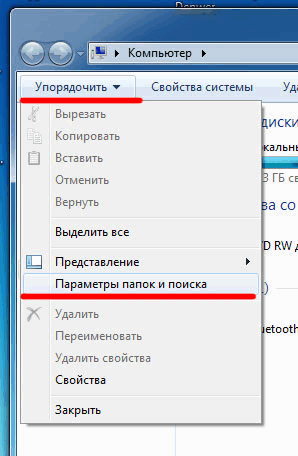
Както и в предишния пример, маркирайте или изчистете желаните опции и натиснете OK.
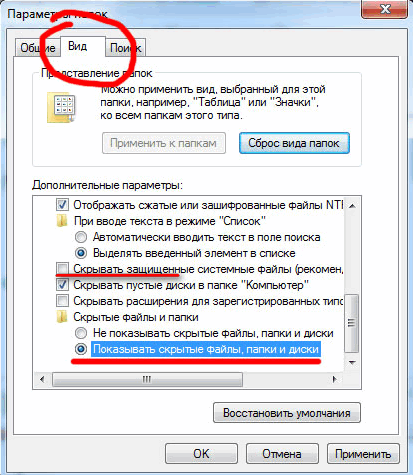
Какво трябва да направя, ако атрибутът на папката е скрита дейност
Ако не можете да премахнете скрити атрибут от папката по-горе метод, следния код може да ви помогне в тази ситуация. Просто го копирате, да го поставите в Notepad и го запишете като папка вместо .vbs разширение TXT, се оказа folder.vbs. След това копирайте файла в желания диск (USB флаш памет, SD карта или HDD), където искате да покажете скритите файлове и да го ползвате стандартен, кликнете два пъти върху.
Не забравяйте да смените «г:» на буквата на вашето устройство.
"Reset файлови атрибути за всички папки в рамките на определен диск
"Промяна на г: да буквата на устройството, в което ще се прилага сценарият
cDrive = «г:»
Задайте FSO = CreateObject ( «Scripting.FileSystemObject»)
ShowSubfolders FSO.GetFolder (cDrive)
WScript.Echo «Приключих с решение.»
Под ShowSubFolders (папка)
ул = «»
За всяка подпапка в Folder.SubFolders
ул = ул »» Subfolder.Path
subFolder.Attributes = 0
ShowSubFolders подпапка
до
End Sub
След като стартирате файла, можете да видите всички скрити папка, но не и файлове (забележка), тъй като този метод е приложим само в папките. За файлове, използвайте следния метод:
- Отворете диалоговия прозорец "Run", тип CMD и натиснете Enter.
- Въведете буквата на вашето устройство, например D: и натиснете Enter.
- След това въведете следната команда:
Attrib г :. \ * / г / и -Н -r -s
Сега, трябва да бъдат показани всички скрити файлове.
Автостарт Windows 10: Как да се активира, деактивира или изберете


Каква е операционната система? Видове операционни системи

Ccleaner - как да почистите вашия компютър от прах?
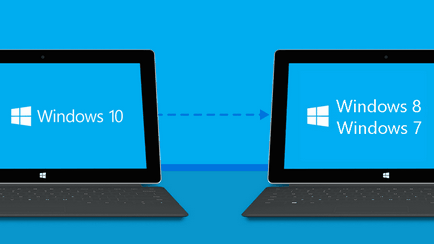
Как да се върнете, Windows 10 или Windows 7 8.1

Акаунти и семейна безопасност на Windows 10

Как да се коригират грешки и isdone.dll unarc.dll

Как да се регистрирате Yandex Mail