Основни характеристики на Microsoft Office Outlook
Как да пишем на имейл
Позоваването
Основни характеристики MicrosoftOfficeOutlook
Стартиране на програмата може да се осъществи в няколко sposobami.1. Щракнете върху бутона Старт и изберете елемента от програмата Microsoft Outlook.2. Кликнете два пъти върху иконата на Microsoft Outlook на вашия stole.3. Кликнете MicrosoftOutlookna MicrosoftOffice панел. Отворете главното Outlook прозорецът е отворен (по подразбиране) Входящи папка, която съхранява съобщение "Добре дошли в Microsoft Outlook" (Фигура 1).

Фиг.1. Основният прозорец Microsoft Outlook

Фиг.2. прозорец Опции
За правилното затваряне Outlook, щракнете върху Файл, Exit и команда завършване.

Фигура 3. прозорец на Outlook днес
За да промените настройките на тази презентация, щракнете върху Configure "на Outlook Днес" в горния десен ъгъл. Прозорецът за настройка (Фигура 4). Outlook днес настройки за назначаване са дадени в таблица 1.
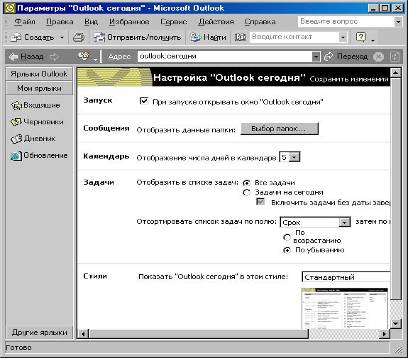
Фигура 4. Персонализирайте Outlook Днес
Таблица 2: Folder Контакти
Промяна на настройките на папка контакт
Щракнете с десния бутон върху настройката етикет Свържи се с показалеца на.
В контекстното меню изберете Properties (диалоговия прозорец Properties "Контакти" папка).
Щракнете върху OK.
Задачата - е всеки случай или заповед, лична или бизнес информация за степента на което изпълнението съхранява в Outlook (за Фигура 13).
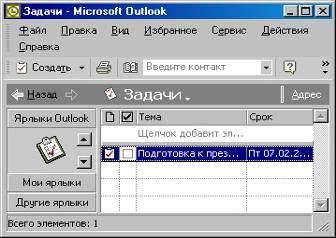
Фигура 13. Outlook прозорец, за да отворите папката Задачи
Създаване на задача едно време
Изберете New от менюто File или щракнете в Добави обект.
Задача формата по подразбиране с полета, за да запълни (Таблица 3) ще се отвори към раздела Задачи.
Таблица 3. Полетата форма Проблем
Въведете тема за задача - подготовка за представянето.
Въведете датата на валидност - и датата на започване на работа -
Въведете стойност за поле Статус - не е започнало, съответно, в Finish - 0%.
Попълнете значението на - обикновено.


Фигура 15. Форма задача
Детайли раздела форми задача да въведете информация за реалната изминалото време, за размера на работата на разходите и т.н. При редовна повтаряне на действия, като за написването на тримесечен отчет или посещение на фитнес, да посочите само на първа инстанция на проблема. Следващият копието, автоматично се създава въз основа на предварително зададен интервал, както и датата, на която планираната задача.
Създаване на нова задача повтарящ
Open форма задача по начина, описан по-горе.
Попълнете формата.
Кликнете Повторете. Разкрити диалогов прозорец проблем Повторение (Фигура 16).
Изберете скорост задача повторение.
Настройте параметрите на избраната честота, време, начална и крайна дата.
Щракнете върху OK, след което върху Запиши и затвори. За да се възлагат задачи на други потребители да се прилагат инструкции (команда Създаване Поръчка от менюто Действия). задача Форма с няколко промени (Фигура 17). Ако искате да се следи напредъка на работата по задачата, проверете поддържа актуален копие на тази задача в списъка със задачи.

Фигура 16. диалогови Повторението задачи

Фигура 17. проблеми форма в процеса на създаване на поръчки
Възможно е да автоматично да записва информация за файловете на Outlook и данни, създавани от всяко приложение Office. Всеки запис дневник съдържа информация за една сделка (за създаването на документа, в отговор на искането, електронна поща и т.н.). Дейности автоматично се записват в дневника може да се зададе в диалогов прозорец Опции дневник (фигура 18), като изберете Опции в менюто Tools.

Фигура 18. Опции прозорец дневник
Действия, идентифицирани в областта на Авто елементи в магазина ще бъдат вписани автоматично в Дневника. Всички други дейности, включително разговори и работа с обикновени писма, могат да бъдат написани в дневника на ръка.
Създаване на записи в блогове
Т. Кликнете нов запис в дневника; Записът ще се отвори диалогов прозорец, в дневника (фиг. 19).
Изберете типа на запис в полето Type (например писмо).
Попълнете задължителните полета в диалоговия прозорец.
В е създадена в края на записа, щракнете върху Запиши и затвори за да запазите записа в дневника.

Фиг. 19. Форма Записи

Фиг. 20. Записите в режим на Деня
Бележки - електронен заместител на хартия бележник с ваучери, които записват въпроси, напомняния, както и много други неща, които обикновено се пишат в тетрадка. В бележките ви е удобно да съхранява информация, която може да се наложи по-късно, като посоки или текст за поставяне в други елементи или документи. Лесно създаване на нова бележка, извикване на съответната програма Outlook прозорец (Фигура 21). Можете да работите, оставяйки бележки отворени на екрана; Можете да се спаси, заедно с други бележки или износ към други документи на Microsoft Office. Текстови бележки въведени, разположен в диалогов прозорец Опции бележки, които са достъпни, когато щракнете върху Опции в менюто Tools (Фигура 22). Обемът инжектира неограничен текст; ако той надвишава стандартния размер на бележка, можете да превъртате текста. Можете да увеличите и намалите размера на стандартните бележки чрез плъзгане на ръба на прозореца с мишката.
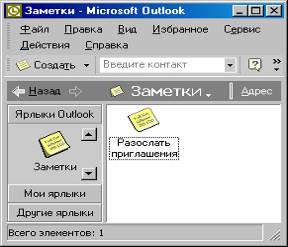
Фигура 21. Outlook прозорец, за да отворите папката Notes

Фигура 22. диалогов прозорец, отбелязва Настройки
С левия бутон върху името на групата, към друг етикет.

В Outlook, можете да укажете търсенето на всякакви файлове на определените критерии, като изберете Разширено търсене в менюто Tools. След като намерите избрани елементи се показват в резултатите от търсенето (Фигура 24) Щракнете.

Фигура 24. Списъкът с откритите файлове
Файловете могат да се сортират, групирани, настройка параметри на командата Текущ изглед от менюто Преглед (фигура 25). За организирането на удобно съхранение на информация в Outlook, можете да използвате папки, клавишни комбинации, които са на разположение в комисията за подбор и другите етикети са от лявата страна на прозореца на програмата. Инструменти за създаване на пряк път за папка във всяка група са същите, както в Windows Explorer. Използването на споделени папки или споделени папки е възможно само ако администраторът на организирана система за предоставяне на права за използване и споделяне на папки.
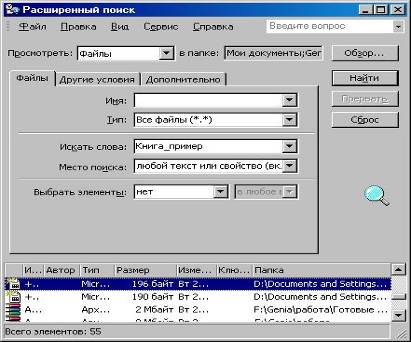
Fig.25. намерени Групирането на файлове
Как да се създаде електронна поща pochtuNastroyka
В менюто Инструменти щракнете върху Опции.
В раздела Настройки, щракнете върху Опции за електронната поща.
В прозореца, който се появява (фигура 26), поставете отметки в квадратчетата на тези елементи, които са ви необходими.
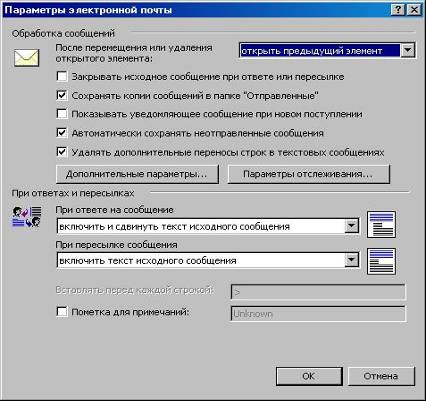
ФИГУРА 26. Настройки Window Е-поща

ФИГУРА 27. Разширени настройки имейл прозорец
Отваряне на входящата поща, като кликнете върху иконата му на вашия Outlook (фигура 28) на панела. В горния ляв квадратчето до името на папката, показва броя на съобщенията, получени от вас. Работно поле се състои от две части:
текста на съобщението (маркирани).

Влезте в менюто Действия.
Изберете Ново съобщение от други форми. Вие ще имате възможност да изберете формата, който ви подхожда.
Често е необходимо да се прикрепят към електронна поща файл.
Поставете файл към съобщение
менюто Вмъкване щракнете върху файла.
Стандартен прозорец Insert файл (фигура 29), с което се отбележи искате да прикачите към писмото на файла.
Под Insert, изберете един от трите вида вложки.
вмъкване на обект в съобщение
От менюто Вмъкване щракнете върху документа.
Прозорец се появява въвеждане елемент (Фигура 30). В списъка с папки, изберете папката, която съдържа елемента.
В списъка на елементи, за да изберете елемент.
При въвеждане като, задаване на желания ключ.
Щракнете върху OK.
В Outlook, има идея за подпис. За да вмъкнете подпис в края на писмото, използвайте елемент от менюто Insert подпис.
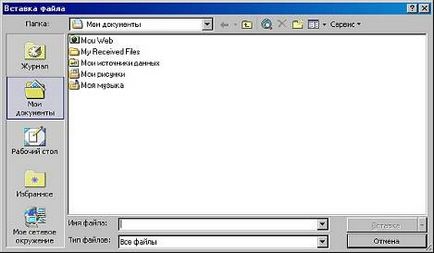
ФИГУРА 29. Поставете прозорец File
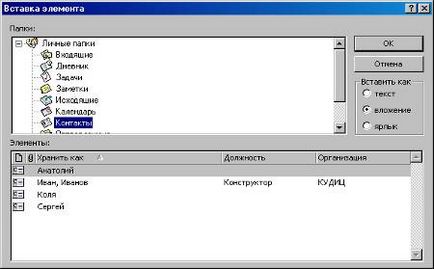
Фиг.30. Window Box елемент
Когато съобщението е готово за изпращане, натиснете бутона Изпрати на лентата с инструменти. Подготвената Съобщението се поставя в папката Изходящи и ще се чака за доставка на поща. След изпращане на писмото, копие се поставя в папката Изпратени и в папката Изходящи, той ще бъде изтрит.