Намиране и инсталиране на драйвери за Windows
Пълен наръчник как да намерите и място на водача на преносим или настолен компютър
Преди да започнете
- Определяне на производители и модели на устройства, за които искате да инсталирате драйвера;
- Търсене драйвери за лаптопа или компютъра;
- Инсталиране на драйвери.
1. Определяне на производители и модели на устройства, за които искате да инсталирате драйвери
За да разберете кои устройства са инсталирани в лаптопа или компютъра, вие трябва да използвате инструмента Еверест (изтегляне / изтегляне). За нашите цели е фин и демо версия.
Забележка: Тъй като инструментът Еверест вече не се актуализира, той може да се използва вместо AIDA64 (изтегляне / изтегляне). AIDA64 е почти идентичен интерфейс и е разработена от същия екип, развитие като Еверест.
Стартирайте файла, който се изтегля, инсталирате и стартирате тази програма:
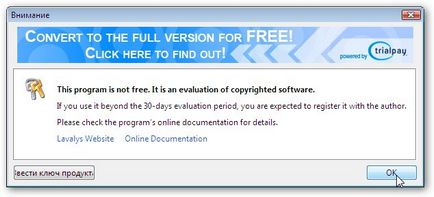
Тъй като това е демо версия на програмата, щракнете върху OK.
За да разберете кои устройства трябва да инсталирате драйвери, трябва да отидете в раздела Devices -> Windows устройства:
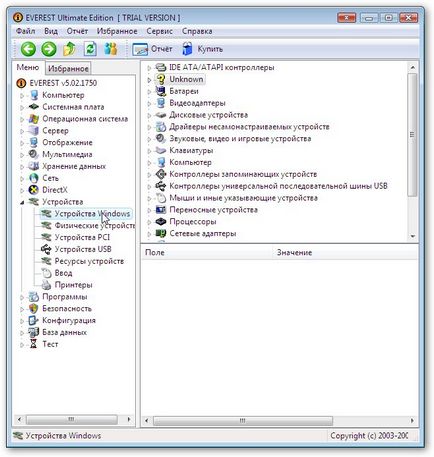
Право на прозореца се показва списък с всички драйвери в системата. Къса жълта въпросителен знак до името означава, че системата не може да намери драйвери за устройството. Разширете раздела:
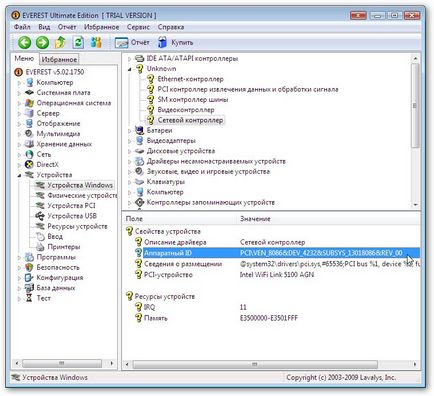
Горе вдясно ще видите списък с устройства с въпросителни знаци. Те Windows не може да намери на водача.
Сега трябва да се определи какво стои зад производителя на устройството, кой и какво вид на модел. Как да го направя?
Всъщност, всичко е много проста: кликнете върху неизвестното устройство:
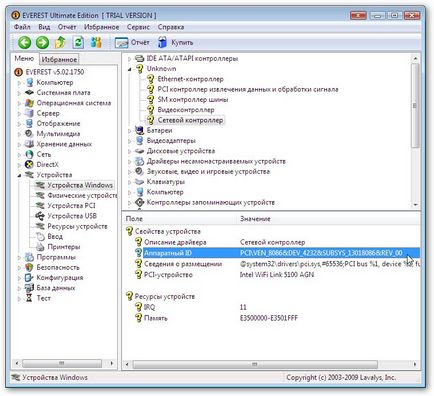
В долната част на видите информация за това устройство. Ние сме заинтересовани в съответствие с хардуера ID VEN и DEV (на снимката да е маркирано). Какво е специалното в тази линия?
Ако програмата Everest, че това устройство, то е на кодове VEN и DEV я определя и напишете името на:
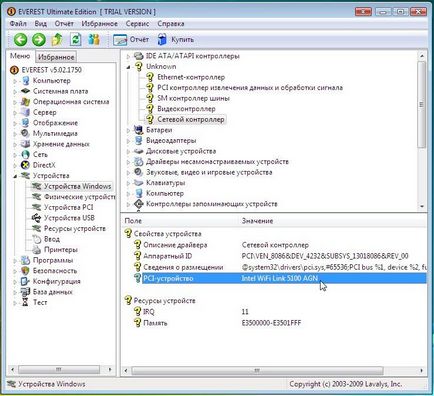
Както можете да видите, програмата и посочи, че това е Intel Wi-Fi Link 5100 AGN.
Тази операция трябва да се направи за всички неизвестни устройства. Ти просто трябва едно парче хартия, за да запише своя производител и модел или VEN / DEV код низ.
Важна забележка: Ако все още не сте ли да знам какво е инсталиран вид оборудване, а след това има и друг начин. В крайна сметка се свежда до разпределението на Ubuntu се записва на диск, багажника от него и въведете командата от терминала lsusb и lspci. Подробности Тази процедура е описана в тези ръководства: Бърза диагностика лаптоп отстраняване на проблеми и намиране и инсталиране на драйвери за уеб камерата си.
В резултат на това, вие трябва да имате списък с имена и модели на устройства, за които искате да намерите и инсталирате драйверите. Сега можем да се пристъпи към следващата стъпка.
2. Търсене на драйвери за лаптопа или компютъра
Когато сте готови да напишете производителя и модела на устройството или линия с VEN / DEV или VID / PID кодове, можете да започнете да търсите за шофьори.
Важна забележка: Ако произвеждате Acer лаптоп. всички шофьори могат да бъдат намерени тук: драйвери за Acer преносими компютри. Ако произвеждате Asus лаптоп. Търсенето на водача трябва да започне с този раздел на сайта: Драйвери за Asus лаптопи. За собственици на Lenovo лаптопи също имат отделен раздел: Драйвери за Lenovo лаптопи. Ако имате друг лаптоп или компютър, трябва да се обърнете към съответния раздел на форума.
Изтегляне на драйвери и софтуер за вашия лаптоп или компютър, можете да използвате данните за намиране теми от форума:
Докладът трябва да определи стойността на DEV / VEN или VID / PID код устройства, които сте научили с помощта на това ръководство, операционната система, преносим модел и устройството се появява в диспечера на устройствата.
Набор от необходим софтуер за лаптоп с кратко описание може да се намери тук: Избор на необходимата безплатен софтуер.
3. Инсталиране на драйвери
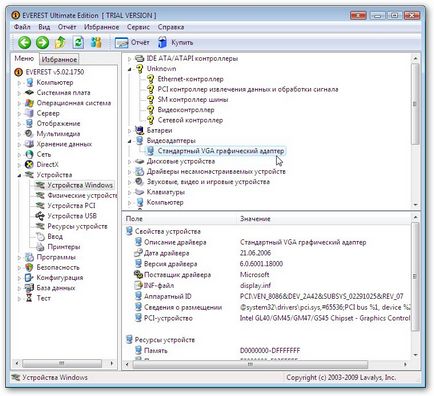
Важни бележки за инсталиране на драйвери:
- драйвер за модема (ако има такива) трябва да се сложи след драйверите за звуковата карта;
- Шофьор за уеб-камери, TV-тунер, четец на пръстови отпечатъци, Bluetooth-адаптери са поставени обикновено на два етапа: първо на водача се инсталират на устройството, а след това пуснати на програмата за работа с устройството. Как да отида на инсталирате драйвера на устройство може да се прочете тук: Намери и инсталиране на драйвери за уеб камера;
- Водачите на тъчпада, за да поставят необходимите. Заедно с него се инсталира драйвери за някои от бутоните;
- Водачите на читателя да поставят същата нужда. Често те не съществуват в Windows;
- Установяването и инсталиране на драйвери може да помогне на Windows Update (Актуализация на Windows)
Важна забележка: с изключение на шофьорите често се налага да инсталирате помощната програма за допълнителни бутони и комбинации с Fn. Всеки производител е неговата собствена. За тази Launch мениджър на Acer. за HP - бързо стартиране копчета. за Asus - ATK Hotkey Utility (той се съдържа в пакет ATK пакет), и т.н. Без тези средства може да не работят регулиране на звука, яркостта, за безжични модули и други бутони за включване / изключване. Тези инструменти могат да бъдат намерени в този форум тема: Проблеми с софтуер на трети страни. Монтаж комунални услуги Asus лаптопи имат отделен ръчно инсталиране на драйвери и помощни програми за Asus лаптопи. Да не забравяме и за Windows (Windows Optimization) оптимизацията и програми - Избор на необходимата безплатен софтуер.
Ако имате някакви въпроси относно материала, който е посочен по-горе, трябва първо да се запознаете с отговорите на често задавани въпроси. и след това да си зададем въпроса във форума.
Пълен набор от драйвери за различни преносими компютри, нетбуци и компютри за операционни системи Windows XP. Windows Vista и Windows 7. инструкции за инсталирането им, както и други не по-малко важна информация.
Описва как да се тества функционалността на уеб камера, както и инструкции за това как да инсталирате драйвер за него.