Маска в Photoshop с инструмента Brush и Gradient

Много маска в Photoshop причинява много трудности, защото те просто не разбират същността на този инструмент.
Сега се опитваме да направим подробностите на този уникален инструмент.
Съществуват няколко вида на маски в Photoshop. Бързо маска, използвайки четка инструмент, бързо маска се използва градиент инструмент, маска слой и подрязване маска.
Quick Mask в Photoshop с четката.
Quick Mask в Photoshop помага да създадете селекция висококачествени, използвайки инструменти като четка, молив и наклон.
За да инсталирате режим Quick Mask. Трябва да се премине към по-черни и бели цветове в палитрата (както е показано) и след това натиснете бутона за бързо маската (показан обграден в червено).

По същия начин, определени в инструмента за настройка четка 100% и 100% непрозрачност налягане.
Сега имаме инструмент Quick Mask в Photoshop да се разделят на кучето от фона.

Маската ще изготви ясна червена tsveom.
За да бъде по-удобно, можете да я увеличите инча
Ако изведнъж може случайно да се измъкнем краищата на нашата избрания обект, трябва да се премине към белият цвят в палитрата инструменти и боя избраната област с излишъка, т.е. да поправим грешката си. Както вече знаете, палитра инструмент е на маска инструмента - две квадратчета (по подразбиране, черно и бяло).
За да превключвате бързо между цветове в палитрата с инструменти (между черно и бяло), можете да използвате бутона "Х" на клавиатурата (подредбата на клавиатурата е английски трябва да се включат!).
Козината на кучето на някои места се застъпва (това може да бъде и човешки косъм). В такива случаи най-добре е да се намали твърдостта на четката в неговата настройка - четката ще нарисува една прозрачна маска. Така, че е възможно да се намали малко и непрозрачността (съхранявани в четката за настройки на инструмента). Изолация в този случай не е ясно, а малко по-неясно и ще даде ефект пухкава вълна (косата).

Имам определени кучето не е много чист, съжалявам - в бързаме. Но наистина се опита.
Сега стигаме до нормален режим - натиснете веднъж с инструменти за бърз маска в Photoshop. В нормален режим, нашият образ ще изглежда така (виж фигурата в ляво) - нещо, което не е покрито с маски - се открояваше.

Сега ние сме станали специален куче и ние можем да правим с нея всичко, което ни трябва, например, се премести в друга фон. За да направите това, изберете инструмента за преместване и плъзнете кучето на различен фон.
За инструмента за преместване в Photoshop, можете също така да се провери тази статия: Слоеве в Photoshop. Преместването на изображения върху слой. Непрозрачност, попълнете и режими слой блендиране в Photoshop. Групирането на слоеве в Photoshop.
Quick Mask в Photoshop помощта на функцията градиент.
Повече информация за инструмента за градиенти в Photoshop може да се намери в статията: Инструменти попълва и градиенти в Photoshop.
С градиент в Photoshop, можете да направите ефекта на постепенното изчезване.
Отиди на инструмента за градиенти. палитра разположен в черно-бели цветове (както в примера с инструмент четка. обсъдено по-горе).
Бъдете сигурни, за да се провери, че настройките в инструмента за градиенти в Photoshop са цвета от черно до бяло. Ако не е, кликнете върху градиента, оградена с червена рамка на фигурата по-долу, и да изберете правото:
Режим резерв Normal и 100% непрозрачност.
Отиди в режим Quick Mask и изпълнява градиент:

Нашата рисунка е покрита с червен plenochkoj, което от една страна е дебела, а от друга - постепенно ще изчезне.
Отиди в нормален режим, т.е. деактивиране на режима Quick Mask в Photoshop:

След това натиснете клавиша за изтриване на клавиатурата.
Какво ще получите?
Дясната ръка ще нося, но постепенно се изтриват, оставяйки малка част от прозрачен цвят изображение.
В общи линии, всичко е просто и ясно - самите poeksperrimentiruyte с маска с помощта на инструмента за градиенти в Photoshop.
Инструмент маска в Photoshop.

Вземете слой с коте и плъзнете слой с залез.
Сега трябва да се отстрани бял фон слой с коте, т.е. коте да са се появили в другия заден план - на фона на залез.
За да направите това, ние кликнете върху бутона в слоевете на маската. както е показано на фигурата по-долу, и трябва да слой с маска коте вектора на добавяне:
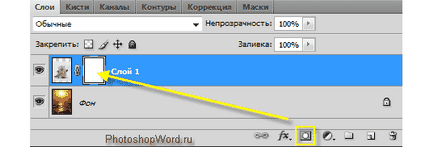

А маската също работи като бърза маска. т.е. изтриете черно и бяло - да се възстанови.
На маската в палитрата на слоевете, можем да видим, че това, което сме изтрита ще бъде показан в черно, т.е. това не е отстранена - това е просто крие под маската на слоя.
Подрязването на маски в Photoshop.
Ние имаме два слоя насложени един върху друг слой коте влачат слоя с залез.
Чрез слой с коте десен кликнете върху него и изберете Създаване подстригване маска.
Какво трябва да се случи?
Layer с коте, за които ние сме създали otbrakovochnuyu маска. Това ще се случи само когато пресича слой надолу по веригата, т.е. слой с залез. Нека обясня. Ако, например, един слой с коте, имат размер по-голям слой от залеза, а след това прилагане на слой с коте otbrakovochnuyu маска. Ние, следователно, отрежете го, т.е. Те за да прилягат към леглото с залеза.