Каталози Lightroom, списание Евгени Bulatov
Погледнете в основата!
Козма Прутков
Работа в Lightroom накрая започнат да се питат себе си въпроси. А там, където цялата информация се съхранява? Къде го спаси работата си? В действителност, тъй като много вероятно сте забелязали, че няма отбор в Lightroom спаси. Работа в Lightroom, просто не е нужно да се направи това, което е неясно чувство на безпокойство. Какво не е наред тук ... Ако имате въпроси като тези, а след това по-долу ще намерите отговори на тях.
Помислете за това, каква информация и къде да се съхраняват Lightroom. Както многократно е отбелязано Lightroom не променя оригиналните RAW файлове. Цялата информация, метаданни и обработка на RAW-а се съхраняват във вътрешната каталога Lightroom, в своята база данни. Directory, че по подразбиране се създава име Lightroom 2 Catalog.lrcat. Обикновено е в папката My Documents \ Pictures \ Lightroom \.
Всичко, база данни Lightroom (каталог) е един файл с разширение lrcat. Тя съхранява информация за обработка на изображения, описанието (ключови думи, класификации, етикети, виртуални копия) и структурата на колекции.
До него са две папки на резервни копия и Lightroom 2 Каталог Previews.lrdata. Както става ясно от техните заглавия в Lightroom 2 Каталог папка Previews.lrdata се съхраняват визуализации на нашите снимки. Този кеш ви позволява бързо да преглеждате изображения без зареждане всеки път компютъра погрешна преценка изображения от оригиналния RAW-а.
Архивите на папка са копия на Lightroom на базата данни. Резервни копия на директорията, но не и на снимките! Защитете вашите снимки, и да се грижи за собствените си архиви.
Lightroom самия каталог, тежи относително малки, стотици мегабайта. Много повече се интересуват от визуализации, както и резервни копия папка. Периодично почиствайте папката на резервни копия от стария екземпляр, аз изтриете всички файлове с изключение на последната.
настройки на директория
Нека да погледнем в менюто Edit и изберете Settings каталог ... (Ctrl + Alt +,), за да отворите прозореца на текущите настройки на директориите.

Тя има три раздела, първият - генералът. Ние виждаме пътя към директорията с файлове, Покажи бутон отваря папката.
Следните функции директорията: име на файла, датата на създаването му, и т.н.
последно поле се оптимизира. съобщава следното:
Ако вашата директория е голям и бавен, оптимизация може да се подобри производителността. С цел оптимизиране на Lightroom трябва да се рестартира. Оптимизирането може да отнеме няколко минути. Не можете да използвате Lightroom в този момент.
И съдържа повторно стартиране и бутон Оптимизиране - Reset и оптимизация.
Периодично тече оптимизира производителността че няма да падне повече от обичайното. Но ако се направи много за фотографиране каталога Lightroom все още може да стане внимателен.
С цел оптимизиране на много голямо количество (десетки хиляди) на снимки в архива, се препоръчва да го раздели на няколко директории. Например, можете да споделяте всички снимки на вашия личен или бизнес. Или дори за всеки голям проект, за да създадете своя каталог. Тук ще ви обясни как да го направя.
Вторият раздел - File предаването

Съдържа рязкост Cache на обстановката, в която до голяма степен зависи от скоростта на възпроизвеждане на фотографии и на място, което ще отнеме преглед на твърдия диск.
Стандартна Преглед размер. изберете стойност най-близо до ширината на екрана.
Качество Preview. Високо - без възможности!
Автоматично Изхвърлете 1: 1 Preview. уточни колко дни трябва да бъдат отстранени визуализации пълнометражни.
Внос последователности номера тук можете да укажете кои номера трябва да бъдат номерирани снимки. Аз наистина не разбирам какво е то. Във всеки случай, не докосвайте.
Накрая стигаме до най-забавната част.

Вариант Оферта предложения от наскоро въведените стойности. Тя включва съвети за въвеждане на метаданни, най-вече по отношение на ключови думи. Смята се, че бавно ли се малко Lightroom. Бутон за изчистване Всички предложения Списък изчиства списъка на съхранените ценности.
Вариант Включи Разработване настройки в метаданни вътре JPEG, TIFF, PSD и файлове, означава, че обработката на файлове (JPEG, TIFF, PSD) в Разработване на модул ще бъде записано в метаданните на файловете. По този начин тя ще бъде достъпна и в други програми. Например, вие може да се справи JPEG в Lightroom и след това да го отворите в Photoshop, и да видим резултатите от работата си, както и че няма промяна на оригинала! Фактът, че файлът се отваря чрез модула Adobe Camera Raw, където можете да се приеме или да отхвърли промените, настъпили. Както можете да видите, концепцията за запазване на оригинала работи с тези формати. Отделно съхранена снимка отделно в обработката на метаданни. За щастие, всички тези типове файлове да съдържа полета за такива записи.
Следващата опция Автоматично пишат промени в XMP. По отношение на едно и също, но само за RAW файлове. От RAW`y е затворени формати, а след това пише в своите приложения, които не може да бъде нищо непознат. Ето защо, Lightroom предлага да се създаде допълнителна XMP файл за всеки RAW`u в този файл да се съхранява всички данни на работата с RAW-ОМ в Lightroom.
Какви са възможностите те осигуряват XMP файлове:
Първо преносимост. Ако работите със снимки на различни компютри, можете лесно да прехвърлите работата си в Lightroom просто копиране RAW`y и XMP файлове със същото име. Само за пример, можете да изпратите RAW + XMP в интернет, че ще покажем как можете обработват снимката в Lightroom.
Така че, ако изключите тази опция Lightroom ще създаде редица RAW файлове (в същата папка) XMP файл със същото име, в която е добавена цялата информация, за да направите снимка в Lightroom ще бъде записано. Всички ключови думи, етикети, и разбира се на лечение.
Информацията в досието XMP се дублира от базата данни (директория или директория) Lightroom. Ако XMP файлове и след това да изтриете нещо в Lightroom няма да се изгубите. Файловете XMP не се съхраняват историята обработка, само на резултата. Само не съхранява данни за знамена Избор или отхвърли. Смята се, че когато автоматично записване XMP Lightroom файл започва да се забавя повече, като за параметър маса задача. Може би затова тази опция е изключена по подразбиране.
Във всеки случай, винаги можете да пишете на метаданните в модула за меню файл библиотека метаданни - Save метаданни към файл (Ctrl + S). И помисли за данните от файла чрез командата метаданни - Четене на метаданни от файла.

По този начин, тя не е от решаващо значение, след като сте имали тази опция е активирана, или да решите да го използвате, просто в момента. Винаги можете да nasozdavali XMP файлове на RAW, или да ги poudalyat. Lightroom все още ще се грижиш работата си в своята база данни, тя е на всички движения, се записват!
Последният вариант Напиши дата или час се променя в собствени суровини файлове - записват дата или час промени в свойствата на суровините на файла.
Изключих, нека RAW файла в имотите ще бъде датата на създаването му.
Работа с директория
Lightroom работи с директорията, като файл с. От менюто File, за да създадете нов каталог, отворете каталога, отворен от най-скорошни (Отворете Последно)
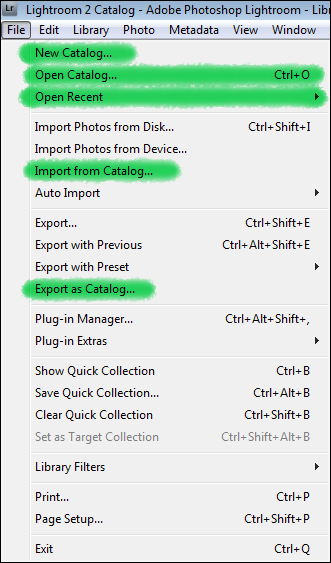
И също така да импортирате Directory (внос от каталога) - операция за обединяване на две директории на текущия нов добавена. И износ избрани изображения като каталог - Експорт като каталог. Тези снимки ще бъдат подробно описани в новия каталог, и ще останат в ток.
Разделянето каталога Lightroom
Да разгледаме проблема за разделяне на две снимки директорията на базата данни. Първо, вие трябва да изберете изображенията, които ще се преместят на ново място. Тук можете да се възползвате от всички възможности за Lightroom каталогизиране. Изберете желаната папка или събирането, приложите филтър, или да търсите по ключова дума.
Когато в централната прозореца (режим Grid), ще видите всичките си снимки като миниатюри, изберете Файл - Експортиране като каталог ... Преди да отворите прозореца, за да запишете файла.
Отидете до папката, в която ще бъде създадена новата папка, напишете името му. Махнете отметката от износ отрицателни файлове, ако не искате. това би било всички снимки са копирани в тази папка при създаване на директория. Tick Включи наличните визуализации, отговорни за предаването на съществуващата предварителен преглед на тези изображения.
По този начин, ако си сложиш тези два кърлежи, нова директория, всички снимки (запазване структурата на папките в библиотеката) ще се премести в една и съща папка ще бъде създаден. Просто се изчисли всичко към тези файлове визуализации ще бъдат копирани. Вземи независим копие на вашите снимки, които могат да бъдат записани на втория диск.
Кликнете спаси. След кратък вести, в тази папка ще се появи каталог файл (или папка с предварителен преглед на снимките и папки).
Чрез меню файла - Отворете Последно може незабавно да отворите указателя. След като сте се уверили, че всички снимки, които са в тази директория, отворете старата директория, и я извадете от тези снимки (Изтриване на ключ или Backspace), като използвате командата Remove чрез същото меню. В противен случай, вашите снимки ще бъдат в двете директории.
Това не е всичко сложен процедура базата на разпределение на снимки на двете директории.
Ако от време на време трябва да прехвърлите снимките от каталога към каталога А Б, тогава можем да се процедира по следния начин. Намерете снимки, които искате да прехвърлите, да ги експортирате като каталог C. Тогава B, можете да отворите указателя и да импортирате каталога на C. Тогава C могат да бъдат отстранени.
Трансфер Lightroom каталог
Когато работите с Lightroom каталог постепенно се увеличава. И един не е точка, може да откриете, че тя тежи десетки гигабайта. Заемащ почти цялото налично дисково пространство. Какво да се прави? Как да работим по?
Проблемът е лесно да се отстранят. Първо, той Lightroom каталог не може да тежи толкова много. По принцип, предвид мястото на визуализации и копия на резервни копия на папка. Отворете папката с каталога, а чистият подпапка архиви. В прегледа на същото може да бъде записан в директория, в които може да избере да се съхранява в пълен размер преглед на месеца, не е, и да кажем, че една седмица.
Но проблемът е решен чрез радикална трансфер директория за безплатно диск. Например до вашите снимки. Това не е направено толкова просто. Близо Lightroom. Вземете папката с вашата директория (обикновено се нарича Lightroom и се намира в Моите документи / Моите снимки /) и да го преместите на ново място. След това можете да започнете Lightroom и го показва на новото място директория.
За да обобщим
1. Основа Lightroom е файл с разширение .lrcat на
2. Тя съхранява всичко, което се знае за Lightroom вашите снимки.
3. Той тежи сравнително малко. По принцип важно е копие на каталога в папката на резервни копия и визуализации.
4. Lightroom работи с вашия указател (база данни) като файл. Чрез командата на менюто File можете да създавате, отваряте отвори последният, експортирате вашите снимки като каталог.
5. Каталогът може да бъде свободно се премества и се копира като нормален файл.
6. Препоръчително е да направите резервни копия на Lightroom магазин на отделни дискове. Така например, заедно с резервни копия на снимките.
DNG формат
По-рано говорихме за XMP файлове, които ви позволяват да се съхранява на обработката на RAW-а до тях. Adobe е създала своя собствена открита RAW формат - DNG (Digital Negative), който може успешно да замени RAW + XMP комбиниране на първичните данни и преработка в един файл.
Въпреки привлекателността на DNG (и по-общо всеки стандартен RAW-а) за потребители, много от най-големите производители на фотоапарати се игнорира. Подробности за плюсовете и минусите на DNG могат да бъдат намерени в член Две пътеки до никъде.
Възстановяване на изображения от Lightroom със загуба на източника.
От каталога Previews.lrdata съхранява остойностените визуализации, дори и ако загубените оригиналите има какво да се научи. Още в тази статия Черен ден календар - как да получите предварителен преглед на каталога Lightroom