Както zaparoleny Wi Fi рутер себе си с инструкциите стъпка по стъпка снимка

защита логото Wi-Fi
Вторият парола - за връзка с безжична мрежа. Това е да се намери Wi-Fi, ние кликнете върху "свързване" и изведнъж има изискване да въведете парола. Ако потребителят не го познава, всички да открадне Интернет някой друг няма да работи.
Защита на уеб интерфейс на рутера
На първо място, се фокусира върху защита от несанкциониран устройство за позициониране. Обикновено, потребителско име и парола са предварително инсталирани от производителя, но това е един и същ за всички устройства ( «администратор» + «1234" за ZyXEL, и «администратор» + «администраторски» за други производители). Всеки знае, и затова паролата по подразбиране трябва да се промени веднага когато за първи път влизате в настройките.

Името и паролата са изброени в долната част на рутера
Помислете за някои от най-често срещаните модели на точно как прецаках входа.
първият маршрутизатор
Произход е D-Link dir3000.

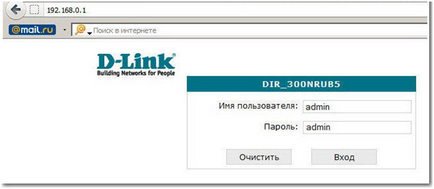
Отворете менюто с настройки. Отворете менюто "Система", щракнете върху "администраторската парола", в падащия списък. Ще се отвори прозорец с настройки за пароли.
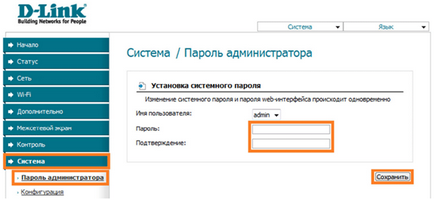
Промяна на паролата на администратора
И в двете области, пишете нова парола, натиснете "Запис".
втората рутера
Второто устройство, помислете компания TP-Link производител, модел TL-wr740n.

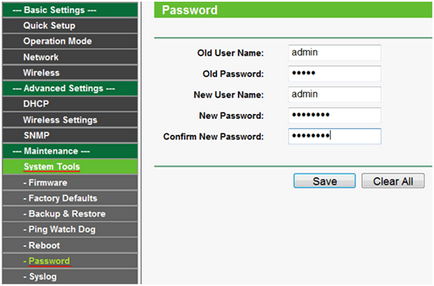
Промяна на паролата на администратора
В «Стари Потребителско име" и "старата парола» Напишете текущата потребителско име и парола, на третия ред, напишете името на новия потребител, следната четвърта и пета линия - новата парола. Не забравяйте да промените настройките, като натиснете бутона «Save».
Рутерът се рестартира автоматично и излезе с ново име / парола.
Промяна на паролата, за да се свържете към Wi-Fi мрежа
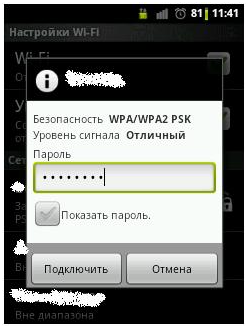
Въведете паролата, за да се свържете с Wi-Fi
Технологията също ще бъдат разгледани от примера на предишните маршрутизатори. Важно е да се разбере същността, в този случай, без значение какво рутера, тази процедура е същата за всички.
първият маршрутизатор
Да започнем с D-Link dir3000. Отново отидете в менюто с настройки в началния прозорец, изберете елемента «Wi-Fi», на "Setting сигурност" подменюто.
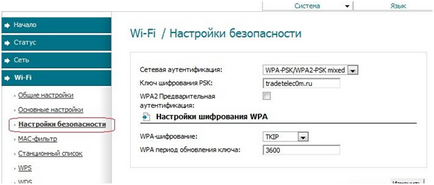
Създаване на Wi-Fi паролата
В списъка "Network Authentication" предлага няколко криптиране парола технология. Най-крипто-устойчиви, което не се поддава на хакерство, призната «WPA-PSK / WPA2-PSK». Изберете това. На следващо място, в "ключа за шифроване" на измисли и пишат нашата парола, която се изисква за няколко изисквания:
Ключът не може да бъде по-кратък от 8 символа;
Ключът трябва да се състои само от букви от азбуката и цифрите, за предпочитане се смесват;
писма Регистърът е поставил.
Запазване на настройките, като щракнете върху бутона "Промяна" в долния десен ъгъл.
втората рутера
След това отидете на рутер TP-Link TL-wr740n. Също така, отидете в менюто с настройките, отидете в «Wireless» опция, след това «Wireless Security» подменюто.
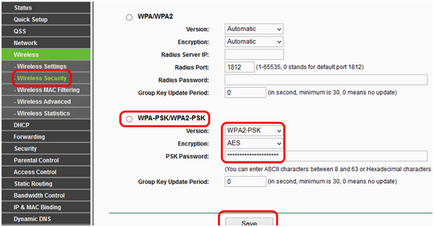
Създаване на Wi-Fi сигурността
Изборът на вида на криптиране «WPA-PSK / WPA2-PSK", и по линия «PSK парола» пишете ни парола. изисквания парола, както в предишния рутера (както и за всички други).
Кликнете «Save», така че се запазват настройките.