Както номерирани страници в Word без заглавна страница
Начало »Word» Как да добавите номера на страници в Word без заглавна страница
При извършване на текстови документи, много често трябва да се преброят страници. Много често тази функция са ученици и студенти, които искат да преброят на страниците на доклади, резюмета, разбира се и дипломи.
Нормално страниране. обикновено не предизвиква затруднения. Но ако искате да преброят страници без заглавна страница, много потребители се сблъскват с проблем.
Стъпка номер 1. Добавете броя на всички страници на документа.
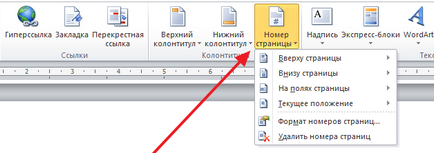
Резултатът ще бъде по-меню с няколко опции (в горната част, в долната част на страницата, в полето на страницата). В това меню изберете версия номерация за настаняване, който ви подхожда.
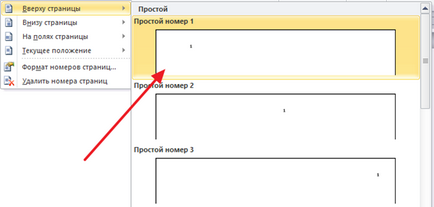
След като сте преброени всички страници на документ на Word, ще трябва само да премахнете номерирането от заглавната страница. За информация как се прави това, ще научите следните стъпки.
Стъпка 2. Премахване на номерацията от покривния лист.
Сега можете да премахнете номера на страницата от заглавната страница на документ на Word. За да направите това, отидете на раздела "Оформление на страница" и кликнете там върху бутона "Page Setup". Този бутон е малък и се намира в дясно от "Настройка на страница."
Вижте също: Как да променя ориентацията на страницата в Word
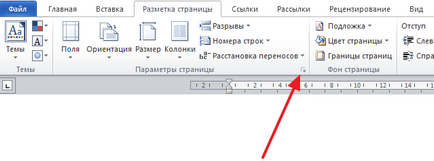
Ако не можете да намерите бутон "Page Setup", след това кликнете два пъти върху линията на документа.
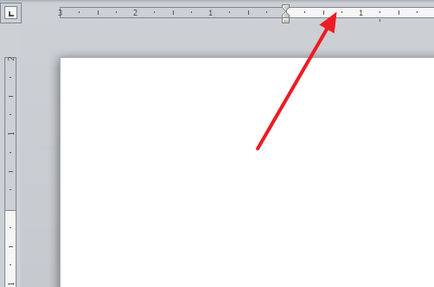
Така или иначе, когато отворите прозореца "Настройка на страница." В този прозорец, има блок от настройки, наречен "Да се направи разлика между горен и долен колонтитул", и двете опции в това ", горния и долния дори и нечетни страници" и "горен и долен колонтитул на първа страница." Да бъдат номерирани страници, без покривен лист, трябва да поставите отметка пред втория вариант (първата страница горния и долния колонтитул). На снимката по-долу показва, точно там, където трябва да се постави на марката.
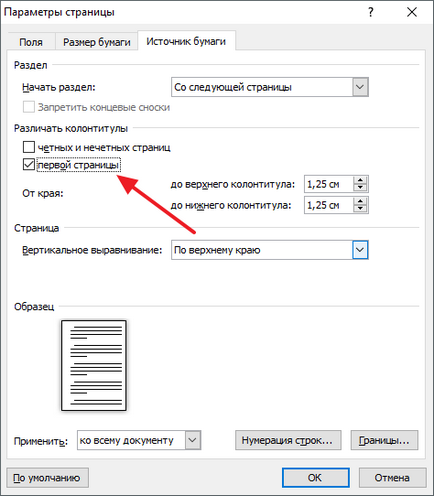
След това е необходимо да запазите настройките като натиснете бутона «ОК». В резултат на това в документа на Word, номерът на страницата ще се появи на заглавната страница. Но на втория лист хартия, номерация започва с числото 2. Ако тази опция е точно за вас, то това може да бъде завършена. Ако искате втория лист е номер 1, а след това следвайте стъпките в следващата стъпка.
Стъпка номер 3. Fix страниране.
Ако искате не само да премахне номера от заглавната страница, но също така да започне номерирането на страниците с номера 2, тогава ще трябва да се върнете към раздела "Вмъкване", отново кликнете на "Номера" и падащото меню, изберете "номер на страница формат" ,
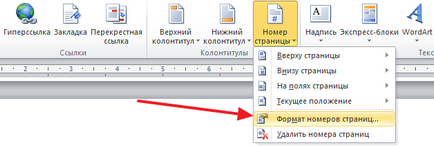
В резултат на това "номер формат на страницата" прозореца се появява пред вас, където можете да промените настройките за номерацията. За втория номер 2 листа стоеше документ Word, трябва да активирате опцията "Старт в" и въведете номера "0". Както е показано на снимката по-долу.
Вижте също: Как да се свържете две таблици в Word
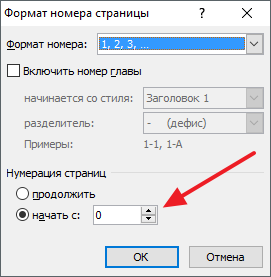
Тогава запазите настройките като натиснете бутона «ОК» и да получите необходимата резултат. Сега страници дума документ са номерирани без заглавна страница. В същото време на втория лист на документа е номер "2".