Как се инсталира виртуална машина VirtualBox

Инсталиране на виртуална машина на вашия компютър не е толкова трудно, колкото изглежда на пръв поглед. В тази статия ще опише подробно как се инсталира и конфигурира VirtualBox, както и добавянето на нови виртуални машини. На първо погледнем какво е виртуална машина.
Например, вие използвате Windows 7 или по-висока, но вие ще трябва да използвате приложение, което работи само на Windows XP. Съгласете се, ако имате нужда да се работи с това приложение, преинсталиране на операционната система не винаги е уместно, особено в по-старата версия windose. Просто инсталирате на компютъра си, виртуална машина, неговото използване в Windows XP и стартирате желаното приложение, без никакви проблеми.
По този начин, на виртуалната машина е пълноправен компютър (настаняване на процесор, "RAM", на твърдия диск и BIOS), които работят вътре в компютъра чрез прилагане емулатор.
Защо да използвате виртуалните машини?
С помощта на виртуална машина, можете да:
- приложения за изпитване;
- стартиране на програми, които не се поддържат от вашата операционна система;
- запознаване с възможностите на други операционни системи;
- тествате програмите на мрежата в затворени виртуални мрежи и т.н.
Стъпка по стъпка монтаж на Virtualbox
За да изтеглите Virtualbox отидете на официалния сайт www.virtualbox.org. В момента, най-новата версия на помощната програма е 5.0.10.


Стартирайте изтегления инсталационен файл, натиснете «Напред».

След това започва следващия прозорец на програмата. Нищо в него не се променя. Кликнете «Следваща».

В прозореца, изберете параметрите на кърлежи, оставете по подразбиране. Кликнете «Следваща».

След като се появи следващия прозорец инсталация. Virtualbox инсталатор ще насочим вниманието Ви към който процеса на инсталиране ще създаде нова програма за връзка с мрежата. Това означава, че основната ви връзка навреме се деактивира. Кликнете «Да», след като «Инсталиране» това в следващия прозорец.

Изчакайте да инсталират приложения. След приключване на инсталацията, уведомление ще се появи на успешното приключване на процеса на инсталиране Virtualbox. Кликнете «Край».


Ако всичко се провали, започнете «VirtualBox Мениджър".

"Мениджър" е обвивка, която осигурява работа между Virtualbox и стационарен компютър. Диапазонът на настройките на приложението, е доста малък. Въпреки това, за да прекарват времето си на тяхното внимание, не е необходимо, тъй като програмата работи с настройките по подразбиране, може да задоволи голяма част от потребителите.
Как да добавите нова виртуална машина?
изберете "Създаване" опцията за инсталиране на нова виртуална машина. Пасва на неговото име, изберете вида и версията на операционната система. В нашия случай, Windows XP.

В новия прозорец изберете размера на RAM. Имайте предвид, че няма да бъде в състояние да отпусне повече памет, отколкото е инсталиран на компютъра.

Следният прозорец ще бъдете подканени да създадете нов виртуален твърд диск или да използвате съществуващ. Тъй като това е първата ни старт. Тъй като ние първо стартиране на програмата, да създадете нов посредством опцията "Създаване на нов виртуален твърд диск".


На следващо място, трябва да се уточни формата за съхраняване на файлове. Тип 2, ще бъдат поканени да се виртуален диск:
Динамично виртуален диск, обемът на които са склонни да се променя в процеса на добавяне на информацията. Той бързо формира, но много бавно движение.
Отстранен виртуален твърд диск, чийто размер ще бъде определен на статични и размер, който се определя на потребителя. Той създава по-дълъг, но е много по-бързо.

Как да изберем вида на решението е твое. Но в нашия пример, ние ще спрем на динамичния тип.
Преминете към следващия екран. Тук трябва да въведете името на диска, посочете неговия размер и местоположението му.

Кликнете върху "Създаване" и пред нас ще се отвори прозорец с новосъздадената виртуална машина. Всъщност това заключава нашите подготвителни действия.
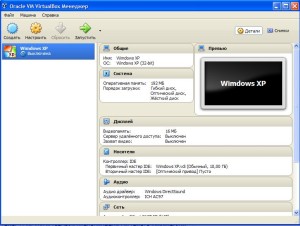
Как да се създаде нова виртуална машина?
Отиди на VirtualBox за настройка, щракнете върху "Configure":
След горните действия, натиснете "ОК", след това "Run".
Ако сте направили всичко правилно, а след това да започне зареждането на операционната система, както е показано на фигурата.
