Как се инсталира виртуална машина на Windows 7

Преглед
Една виртуална машина емулира хардуера, създавайки изолирана среда в рамките на системата, в която можете да поставите всяка операционна система. Това решава много проблеми със софтуер за съвместимост, но също така дава възможност да се "опита" различна система, без да премахнете съществуващите.

Проверка за Virtual PC
Ако сте инсталирали версия на Ultimate, Enterprise и Professional, функцията Virtual PC Windows 7 имате по подразбиране. Ние просто трябва да се уверите, че процесорът поддържа хардуерно виртуализация. Това може да стане с помощта на програма от Microsoft Hardware-Assisted Инструмент за откриване на виртуализация.
Изтеглете помощната програма и да го стартирате. В зависимост от резултатите от теста процесор на екрана може да се появят следните съобщения.
- подкрепа за виртуализация на хардуер - можете да използвате виртуална машина без допълнителна конфигурация.
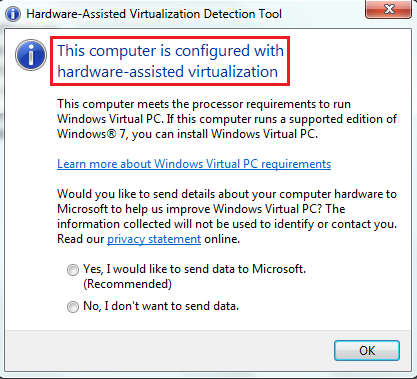
- Хардуер за виртуализация не се поддържа - вие трябва да направите някои промени в системата.
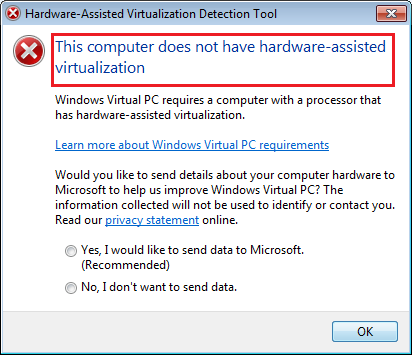
Активиране на забраните за виртуализация / се прави в BIOS, така че преди да инсталирате Virtual PC ръчно да проверите, че опцията е активирана.
Тази опция може да се нарече Intel_Virtualization Technology, AMD-V, за виртуализиране Extensions, и така нататък. Н. Вижте тази функция в BIOS и промените стойността на «увреждания» в «Enabled».

Ръчна настройка
Инсталиране на виртуална машина на Windows 7 включва два етапа:
- Инсталиране на Windows Virtual PC;
- Инсталиране на Windows XP Mode виртуален диск.
Първо, нека да се справят с Virtual PC:
- Изтегляне от сайта на Microsoft за актуализирана windose 7. Обърнете внимание на капацитета на системата!
- Стартирайте програмата за актуализация.
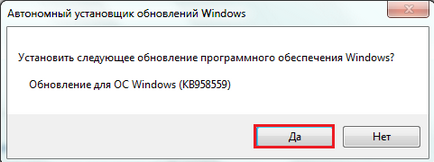
- Приемете лицензионното споразумение.
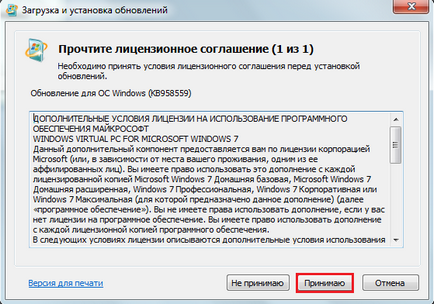
- Изчакайте процеса на инсталиране и рестартирайте компютъра.
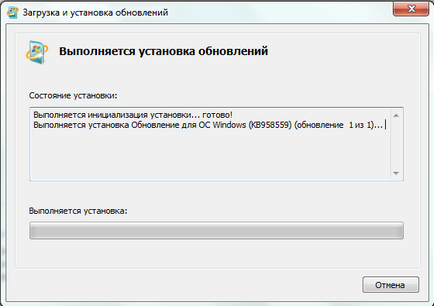
След това можете да продължите с инсталирането на Windows XP Mode виртуален диск:
- Изтегляне на софтуер от сайта на Microsoft и да го стартирате.
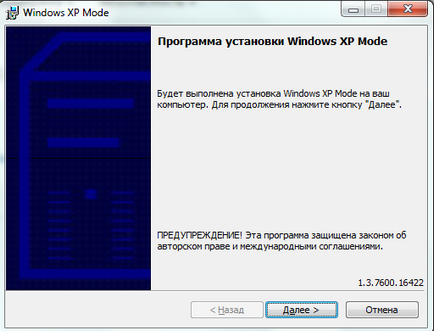
- Изберете място за устройството.
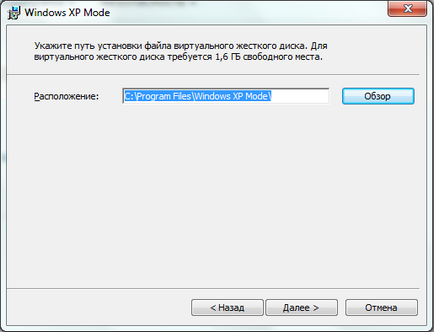
- Изчакайте, докато не приключи инсталацията.
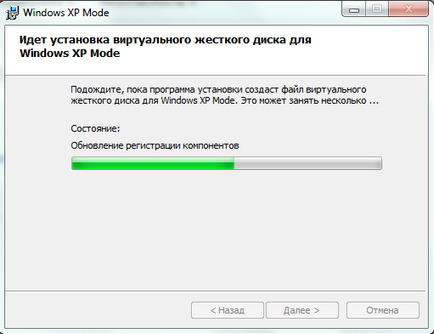
- Отметнете "Стартиране на Windows XP Mode» и натиснете бутона "Finish".
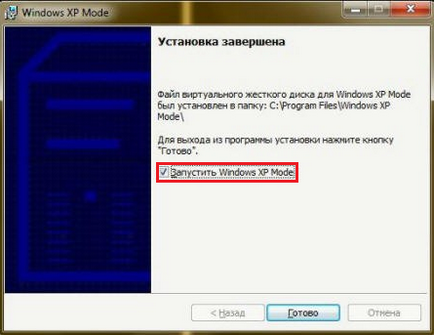
премиера
След като инсталирате XP Mode «Седем", трябва да го произвежда, за да промените настройките, за да се създаде виртуален диск. Ето защо, след натискане на бутона "Finish", се появи следният прозорец на екрана, която ще бъде още едно лицензионно споразумение, условията на които трябва да предприемете.
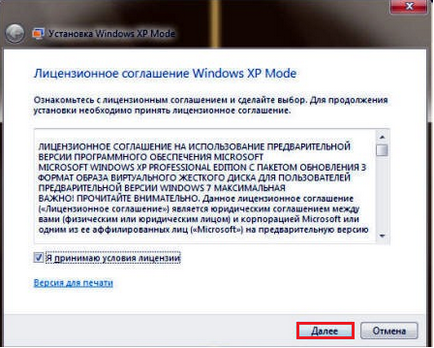
Посочете папката, в която да се постави виртуалния диск, и да се създаде първия потребител.


New Virtual Machine
Системата е готова, се инсталира виртуален диск. Просто се създаде нова среда и да го стартирате Windows XP.
- Отваряне на менюто "Старт" или проводник предварително инсталиран XP Mode.
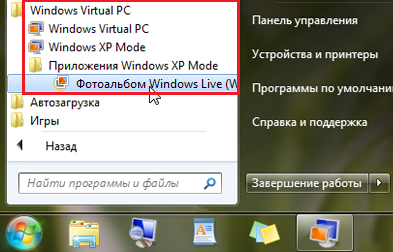
- Кликнете върху "Създаване на виртуална машина" в горното меню.
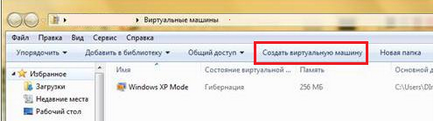
- На екрана се появява първия прозорец за създаване на съветника изолирана среда. С него можете лесно да може да премине всички етапи на настройките на системата. Укажете име и място за виртуалната машина.
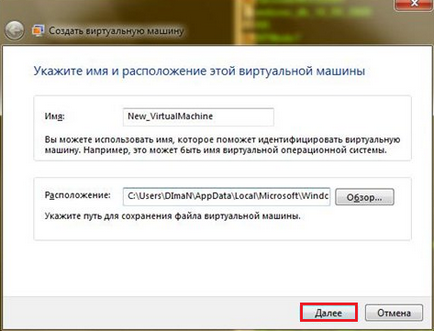
- Посочете размера на RAM, както и мрежовите настройки. Не забравяйте, че за да функционира правилно, Windows XP изисква поне 512MB оперативна памет. Ако е възможно, изберете по-голяма стойност.
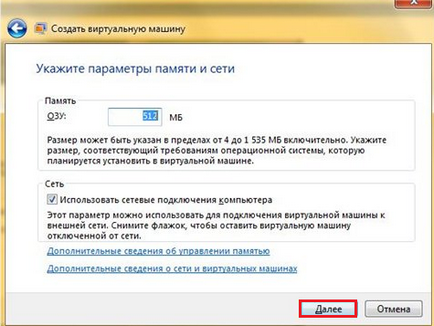
- Изберете "Създаване на динамично разширяване на виртуален твърд диск." Дайте му име и място, където ще се намира. Кликнете върху "Създаване".
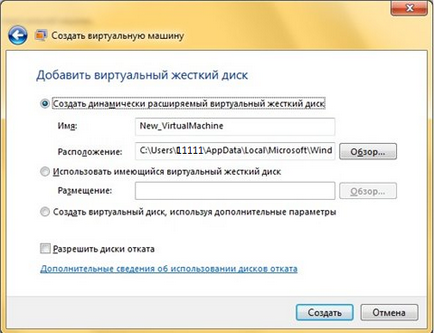
В режим XP главния прозорец ще бъде новосъздадената пясък. Кликнете върху него с десния бутон и изберете "Open". Изберете «DVD-Drive" и посочете пътя до физически диск (ако имате диск с разпределението windose XP) или предварително зареден ISO-образ. Wizard ще започне да се инсталира на системата.

Вие ще трябва само да инсталирате Windows XP в нормален режим, за да започнете да използвате системата в изолирана среда, създадена с помощта на функции за визуализиране на хардуер.
След инсталацията, можете да използвате всички функции на операционната система Microsoft за: инсталиране на притурки за Windows XP, да достави игри, които не се движат по "седем", за да изпълнявате наследените програми и т.н. - това е достатъчно, за да се изпълнява само чрез емулатор XP Mode.

Алтернативни виртуални машини
В допълнение към вградения в виртуализиране на хардуер, Windows 7 поддържа софтуерни разработчици от трети страни, които помагат да се създаде изолирана среда и да се установи в него всяка операционна система.
Първото нещо е да се отбележи, като виртуализация е VMWare Workstation и Oracle VM VirtualBox. Virtualbox разгледаме примера за това как да работят тези програми.
Oracle VM Virtualbox
Изтеглете и инсталирайте Virtualbox. Той се инсталира точно като всяка друга програма, така че всички проблеми, които трябва да се появят.
- Започнете Oracle VM VirtualBox и натиснете бутона "Създай". Това отваря съветника за създаване на една изолирана среда.
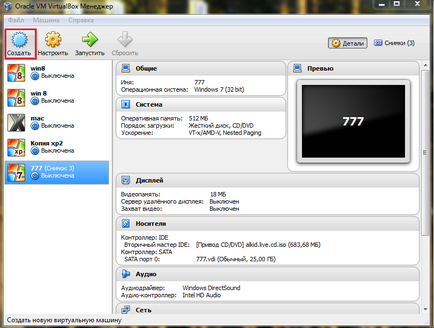
- Посочете името на новата машина, вида и капацитета на системата и след това върху "Next".
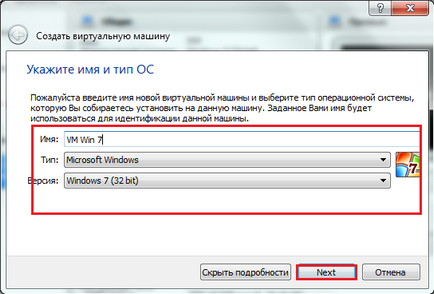
- Определете размера на RAM, които ще се разпределят автоматично при стартиране на виртуалната машина на нейната работа.
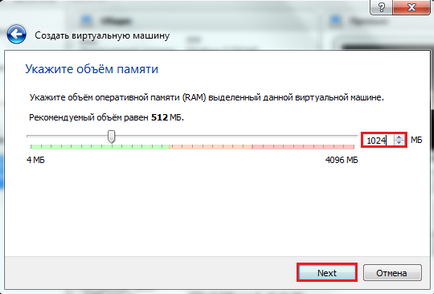
- Създаване на нов твърд диск и натиснете "Next".
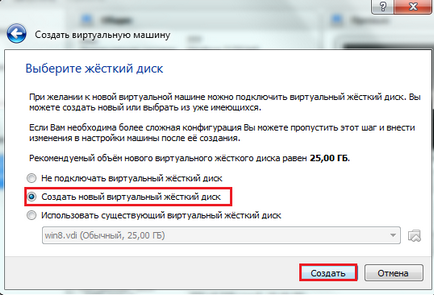
- Посочете вида на диска. Ако не знаете кой е най-добре, оставете отбеляза първия елемент в списъка.
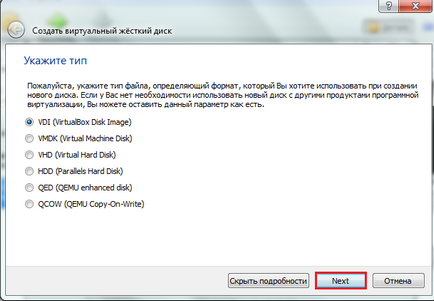
- Изберете формат за съхранение - препоръчва да се уточни "динамичен образ".
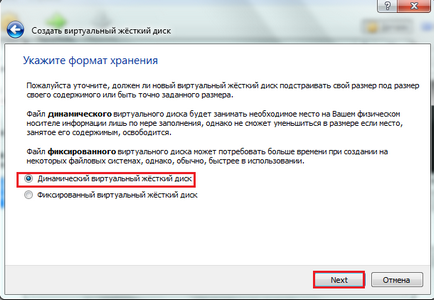
- Въведете името и размера на нов виртуален твърд диск, след което в съветника, като натиснете бутона "Създаване".
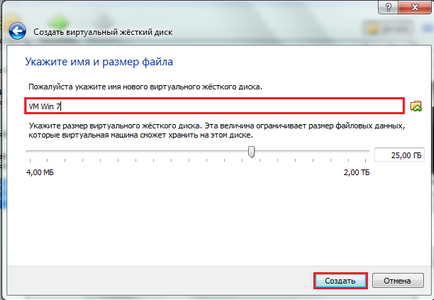
Sandboxing е готова. За да започнете работа с него, маркирайте го левия бутон на мишката и изберете "Run" в горното меню.


Изпълнете виртуални машини чрез програмата Oracle VM VirtualBox. Вие ще трябва да се отвори тази програма и да изберете от главното меню на виртуалния образ на левия изисква система.
Що се отнася до други комунални услуги в VMWare Workstation процес създаване виртуална машина е почти напълно повтаря горната процедура. Но в някои други програми могат да изискват допълнителна настройка, така и за начинаещи, те може да изглежда малко сложно.
заключение
В допълнение, режим на XP не се поддържа от машини, работещи под Windows 8, както и да го оправи, няма да бъде в състояние да. Виртуална функция PC е бил създаден първоначално за плавен преход между системите, така че пропуснете версия няма да работи.
Но вие можете да се опитате да инсталирате система, различна от Microsoft Windows - например, Linux.

Предишен текст на чл Премахване търсене Webalta двигател от почистването на браузъра и компютъра
Следваща член Свързване и създаване на игрова конзола Dendy