Как да създадете настройки Lightroom

Всеки иска да прекарват по-малко време в изображенията на пост-обработка. В този урок ще покажем как да използвате предварително зададените в Lightroom и подобряване на скоростта на обработка.

Ако работите в програмата Lightroom, имате възможност да не се изпълнява същата задача непрекъснато, това е достатъчно, за да направите това само веднъж.
С тази програма, наистина не трябва да отново да се вземат всички етапи на обработка за да се постигне определен ефект. Искате ли малко винетка или корекция на студените цветове? Продължете стъпка по стъпка работа, го напиша под формата на предварително зададеното в бъдеще, използвайте тази настройка, за да други снимки.
Създаване на предварителни настройки, за да се опростят значително процеса на корекция и ретуширане.
В този урок ще разгледаме пресетите, че значително ще намали времето си. На първо място, ние считаме съществуващите програмни настройки, а след това се научите как да създадете своя собствена.
Също така ви разкажа за това как да създадете виртуални копия да експериментирате с различни ефекти и как да се даде снимките модерен ретро вид.
В допълнение, урокът ще се научите как да инсталирате готови настройки, които сте изтеглили от интернет.
След известно време на Ваше разположение ще бъде цяло библиотека на ефекти, за да се прилага всеки от които можете само с едно кликване на мишката.
1. Внос и експеримент
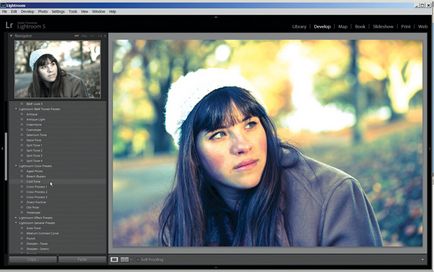
Заредете старт на файла и следвайте инструкциите! Drag presets_before.dng файл в библиотека модул и след това върху Импортиране. Изберете изображението и отидете в секцията Develop. Задръжте курсора на мишката над вградените настройки в панела на предварителни настройки. прозорец Navigator ви позволява да видите визуализация на всеки от тях. В този случай, на предварително зададената студените цветове на предварително конфигурирани настройки най-подходящи.
2. Създаване на виртуални копия
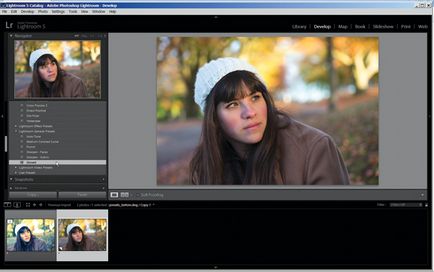
3. Създаване на ретро ефект
Отиди до Сплит Toning панел (Split Toning). Задайте следните стойности: Акценти Hue 50, Saturation 40, Сенки Hue 231, наситеност 40, Баланс 22. Отиди на панела Tone Curve (кривата на тоновете). В близост до дъното крива, задайте точка, а след това се премести курсора до най-ниската точка (долния ляв ъгъл) и го преместете леко нагоре.
4. Създаване на Preset
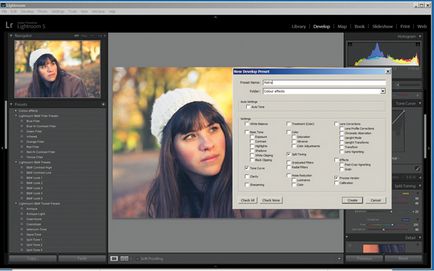
настройки за панелите (Presets), кликнете върху иконата на плюс. Създай нова настройка папка: Отидете в папка от падащото меню (папка) и изберете нова папка (New Folder). Наречете го "цветови ефекти", а след това щракнете върху Създаване. След това изберете настройките, които искате да запишете: Кликнете върху "Проверка Няма", и след това изберете Tone Curve и Сплит тонизиране. Обадете се предварително зададено "ретро" и кликнете върху бутона Създаване.
5. Нанесете настройки при импортиране
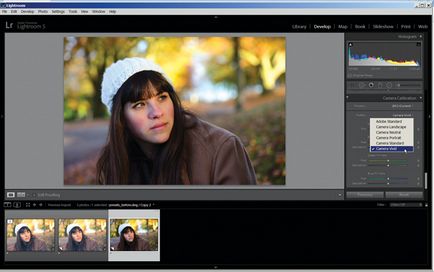
Създайте друга виртуална копие и изберете "занули". Отиди панел Camera Calibration (калибриране на камерата). Опитайте с различни опции. В нашия случай се вписва Камера Vivid. Запазете тази настройка като предварително зададени. Следващия път, когато качите няколко снимки, можете да приложите тази настройка, за да всички файлове наведнъж с помощта на функцията "Прилагане по време на вноса".
6. Изтеглете безплатен пресети

В интернет ще намерите много безплатни ресурси готови настройки, например Preset Небето. Просто изтеглете файла с приятна настройка, а след това на пресети панел, щракнете с десния бутон върху папката, в която искате да инсталирате файла, щракнете върху Import и изберете файла с предварително зададеното.
Друго предимство на пресетите е, че можете да изберете отделни настройки направени. Когато запишете предварително, а се появява прозорец със списък на всички промени.
С пускането на проверка, като по този начин ви спаси опция. Ако няма отметка, това означава, че промяната няма да се прилага в бъдеще за снимките, които искате да редактирате чрез това предварително зададено.