Как да споделите папка
Rassharivaniya отделни папки Редактиране
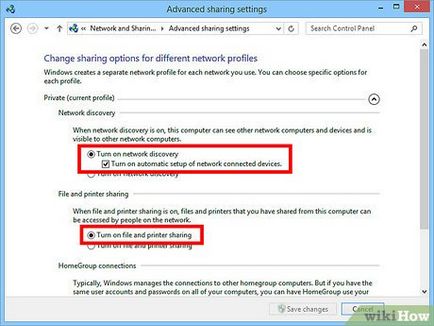
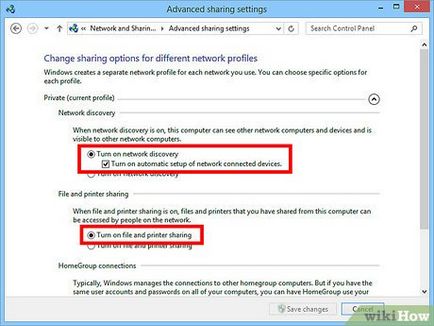
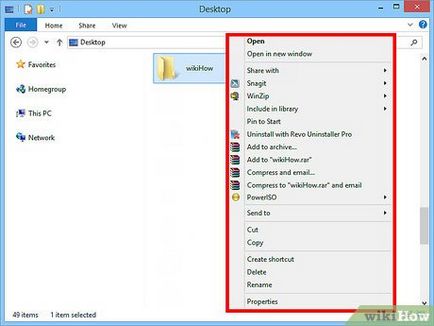
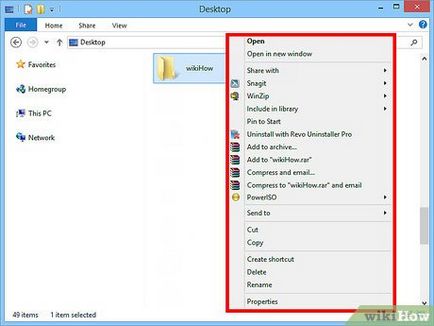
Изберете папката, която искате да споделите. След като споделяне на файлове и споделяне на принтери активиран, можете да rassharivat всяка папка на вашия твърд диск, за други потребители на мрежата. Намерете желаната папка в Windows Explorer. Щракнете с десния бутон върху него.
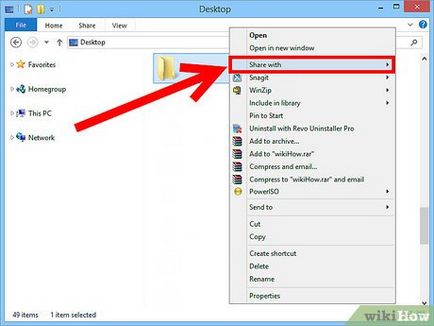
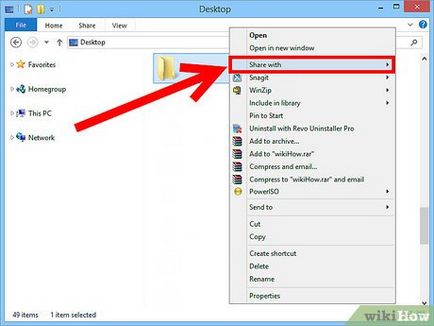
- Когато настройвате достъпа до групата, може да позволи на потребителите към други групи, за да четат и да презапишат папката или да ограничат само за четене.
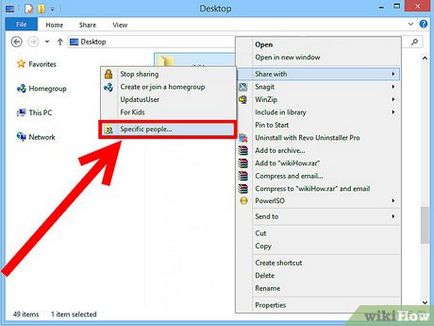
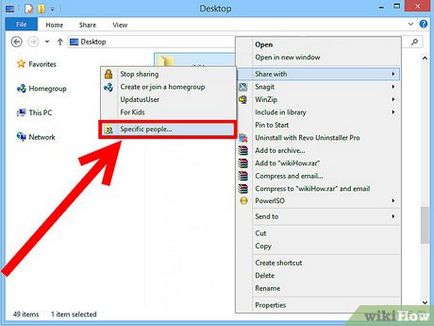
- За да споделите папката за всички, изберете от падащото меню в горната част и изберете "Всички". Кликнете върху Добавяне.
- За да можете да получите достъп до конкретен потребител, кликнете върху падащото меню и изберете или въведете своето име и щракнете върху Добави.
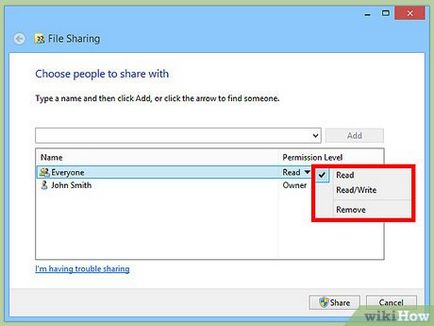
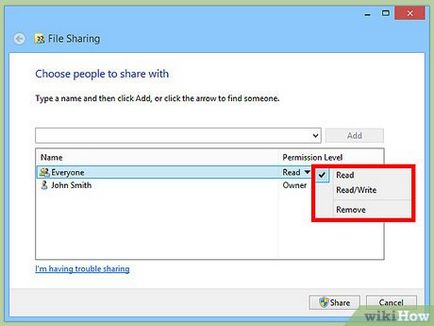
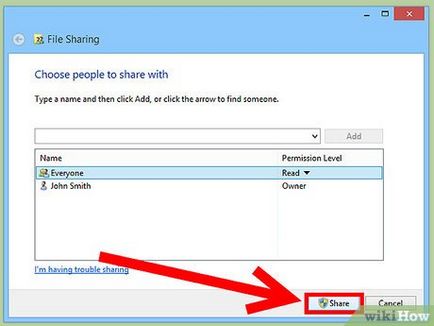
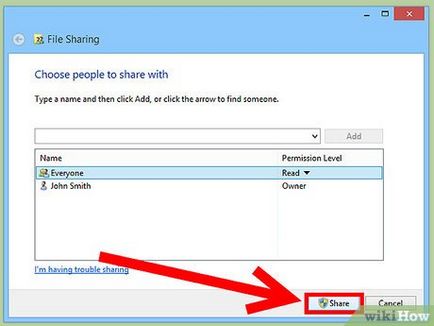
Кликнете върху бутона Share. Избраният резолюцията ще остане и папката ще бъде на разположение на избрани потребители в мрежата.
Използването на споделени папки Редактиране
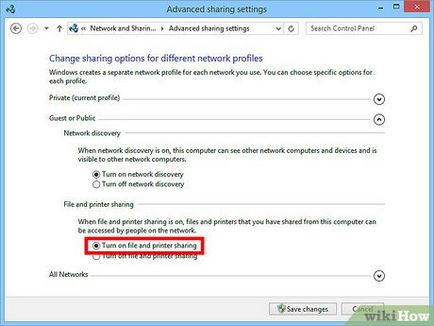
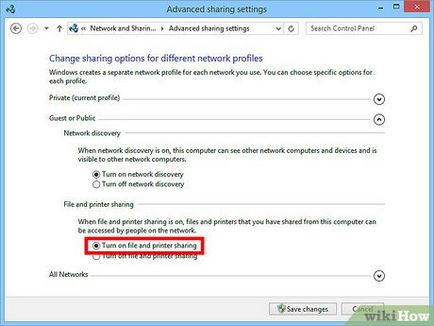
- Windows 8 - Щракнете с десния бутон върху иконата на мрежа в системната област в тавата и изберете "Център за мрежи и споделяне". Натиснете бутона "Промяна на разширените настройки за споделяне". Щракнете върху "цялата мрежа". Превъртете до "Достъп до споделени папки" и да го включите. Натиснете бутона "Запазване на промените".
- Windows 7 - Щракнете върху Старт, напиши "Control Panel" и натиснете Enter. Кликнете два пъти върху "Център за управление на мрежата и център за споделяне". Натиснете бутона "Промяна на разширените настройки за споделяне". Отворете желаната папка, за да отворете секцията (Home / Work или общо). Превъртете до "Достъп до споделени папки" и да го включите. Натиснете бутона "Запазване на промените" и въведете администраторската парола, ако е необходимо.
- Windows Vista - Щракнете върху Старт и след това върху Контролен панел. Кликнете Мрежа и интернет и изберете Отвори центъра за мрежи и споделяне. Отидете на "споделени папки" в раздела "Достъп и откритие." Включете го и натиснете "Запис".
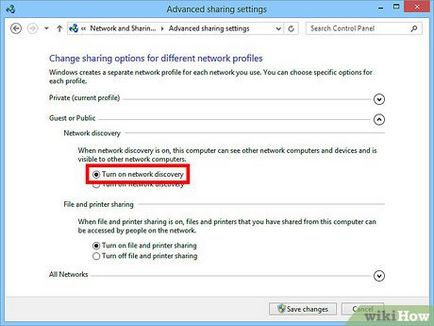
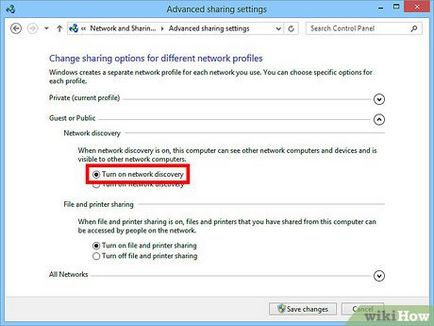
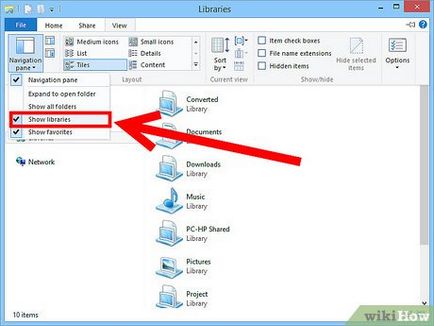
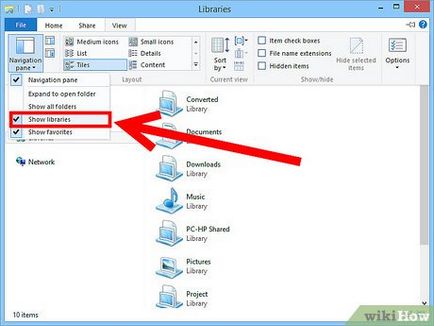
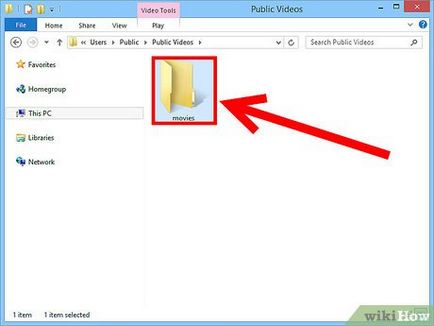
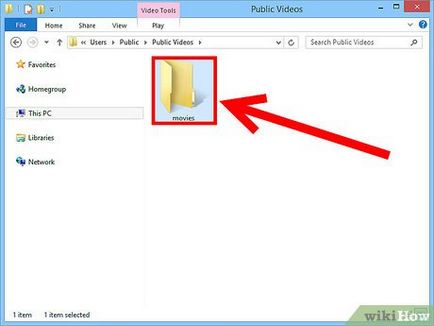
Добавяне на файлове. Добавяне и преместване на файлове с обществеността папки могат да бъдат същите като във всяка друга папка. Можете да копирате и поставите на файлове от други директории или да ги плъзнете.
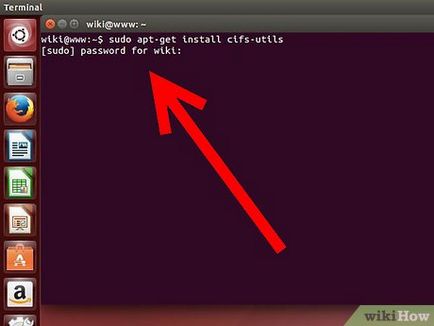
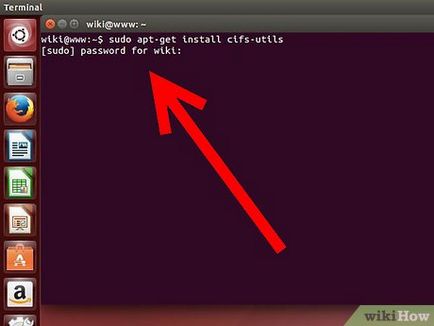
Инсталиране на софтуера да се даде възможност споделени папки. За да получите достъп до споделена папка Windows, трябва да настроите SMB протоколи. За да направите това, отворете терминал (^ Ctrl + Alt + T) и напишете ап-да инсталирате CIFS-UTILS.
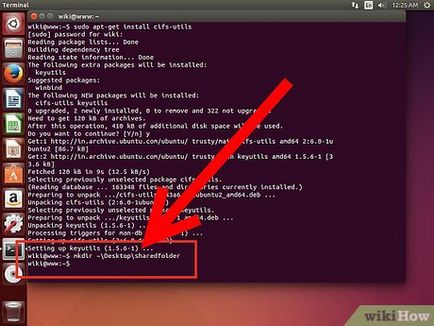
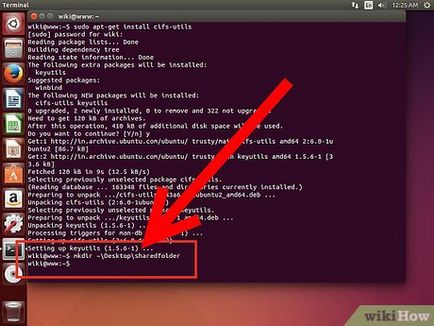
Създаване на папка, която ще бъде инсталационната директория за споделени папки. Създайте го някъде лесно достъпен. Можете да направите това от GUI десктоп или на автогарата, с помощта на командата защитен режим. Например, за да създадете папка на вашия работен плот, наречена "sharedfolder", пише защитен режим
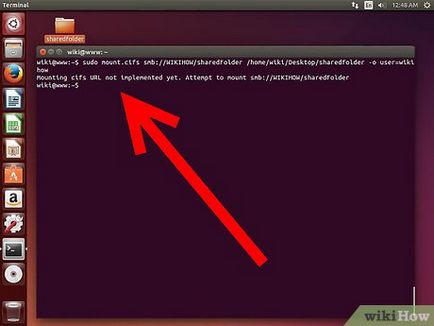
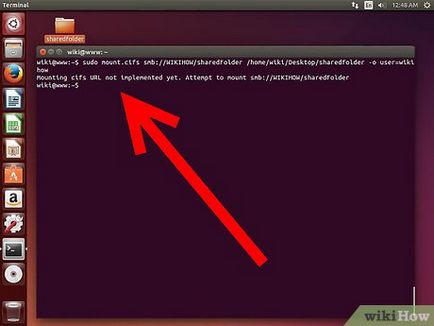
- Sudo mount.cifs // WindowsComputerName / SharedFolder / Начало / потребителско име / Desktop / sharedfolder -o потребителското = WindowsUsername
- Вие ще бъдете подканени да инсталирате Linux на главната парола, както и паролата за сметка на Windows.
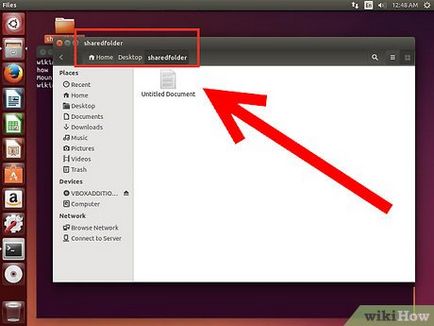
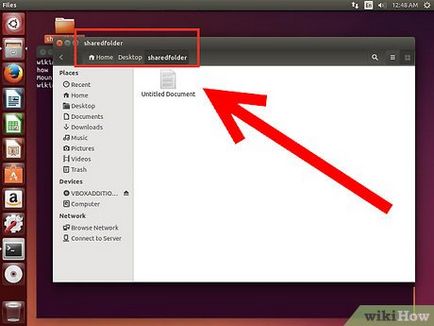
Достъп до папката. Отваряне на папката инсталиран, вие ще имате достъп до файловете. Можете да добавите и изтриване на файлове, както във всяка друга папка. Също така, можете да използвате терминала за достъп до споделената папка.
Създаване на споделени папки Редактиране
Инсталирайте Samba. Samba - свободно достъпна програма, която ви позволява да създавате папки за споделяне с потребители на Windows. Може да се инсталира Samba от Терминал писане ап-да инсталирате самба. [4]- След като се инсталира Samba, създаване на потребителско име, писане smbpasswd -a име. Също така, ще бъдете помолени да създадете парола.
Създаване на директория за достъп. Също така, можете да използвате съществуваща директория, но е полезно да бъде в състояние лесно да видите кои от вашите папки на разположение на други компютри. Използване на командата за защитен режим, за да създадете папка.
- Можете да промените настройките, за да отговарят на вашите нужди, например, направи папка само за четене или да направите това не е често срещана.
- Може да се добави няколко реда, за да споделен файл устройства за създаване на множество папки.
правило предупреждение
допълнителни статии
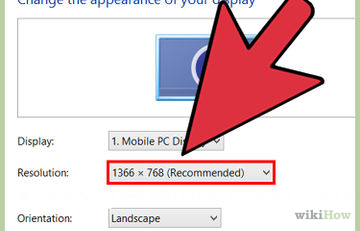
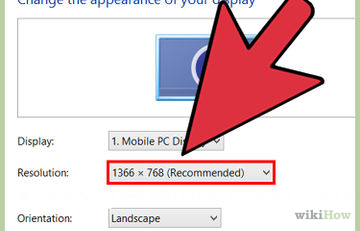
Как да намалите изображението на екрана на компютъра
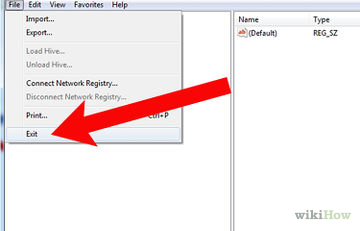
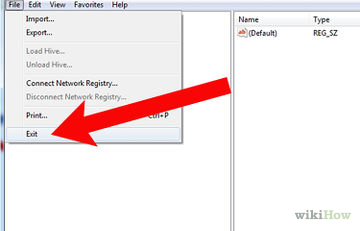
Как да почистите системния регистър на Windows ръчно
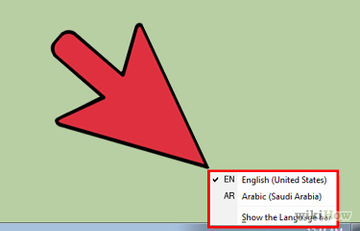
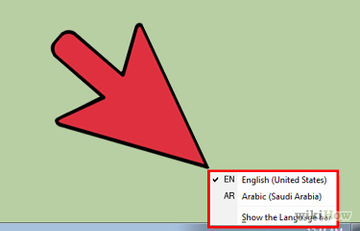
Как да смените езика на Windows 7
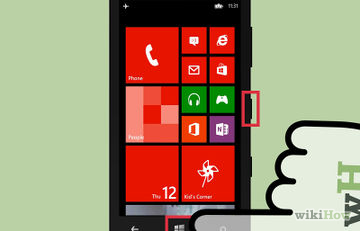
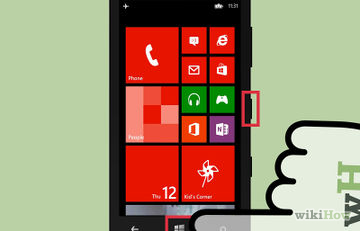
Как да направите снимка на екрана в Windows 8
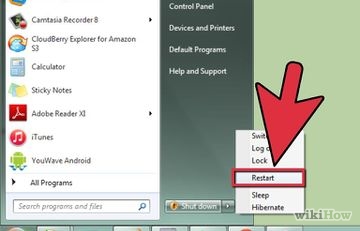
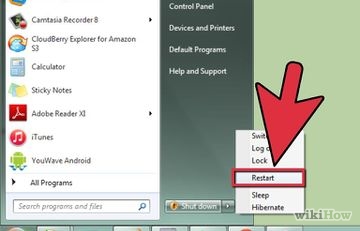
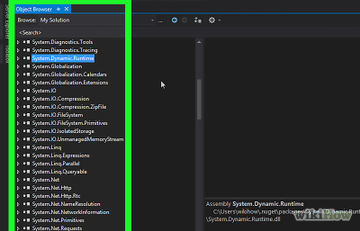
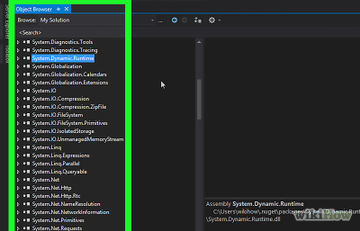
Как да отворите DLL файлове
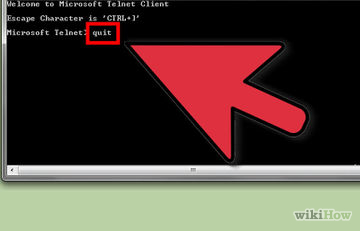
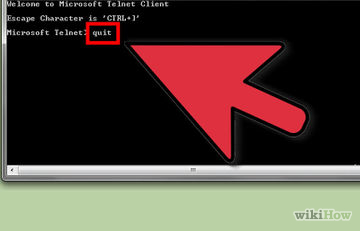
Как да се даде възможност на Telnet на Windows 7
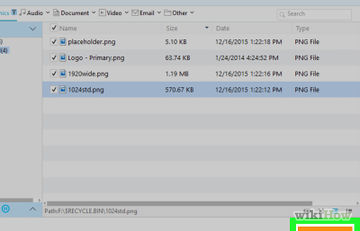
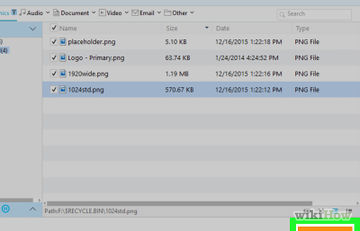
Как да се възстановят изтрити снимки
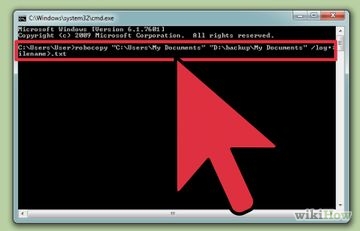
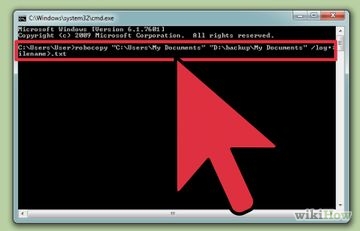
Как да копирам файловете с помощта на командния ред
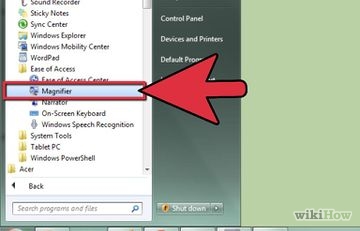
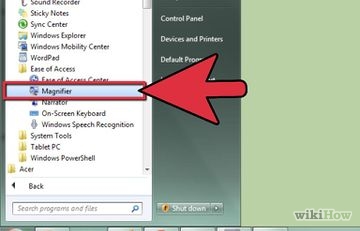
Как да увеличите на компютъра си