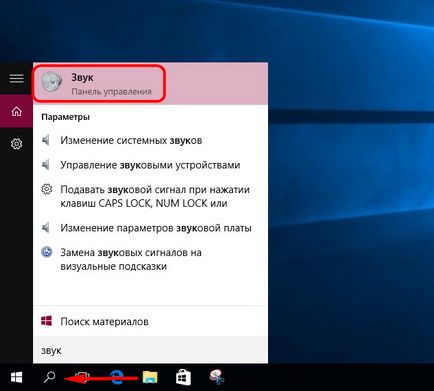Как да се увеличи звука, идващ от микрофон в Windows настройки, бяло прозорци
Как да се увеличи звука, идващ от микрофон в настройките на Windows
Настройки на микрофона в индивидуалните приложения
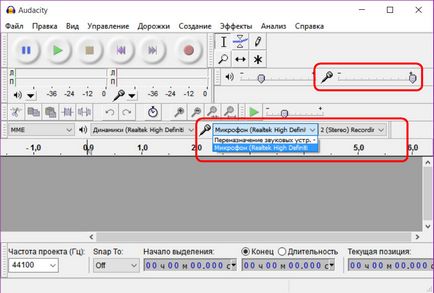
Малки функционални приложения, които работят със звук, рядко дават инструментите за коригиране на сигнала от микрофона. Например, прилагането на персонала е "Запис на глас» Windows 10, който се развива, изглежда, Microsoft има твърде прекален минимализъм, след пускането на всички фокусът е изместен към стартовия бутон за запис на звук.
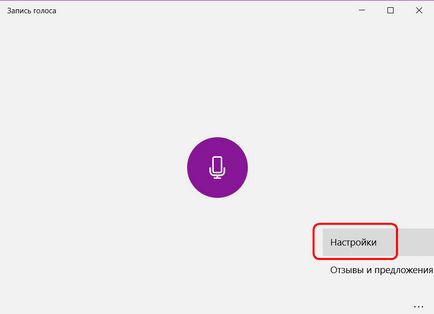
И все пак присъства в прилагането на микрофона за настройка на линка, ще доведе до секцията "Настройки" на редовното приложение. когато това може да се направи, е да се даде възможност или да не позволи на приложенията, които използвате микрофона, тъй като в случай на разрешение - да се състави списък на такива приложения. Но няма настройки сигнали, идващи от микрофон, не намерихме.
Някои аудио настройки са достъпни в рамките на Skype на работния плот. в настройките на програмата раздел ви позволява да изберете и важат само за една или друга Skype микрофон, за да общуват, ако те са свързани с множество, както и да изложи на обема на сигнала.
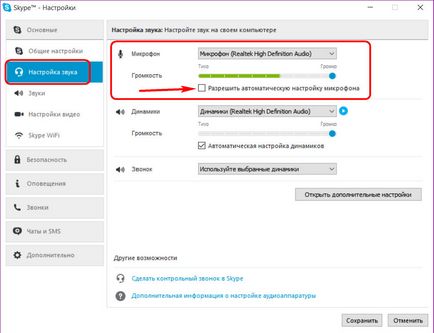
Както можете да видите, настройки за конкретни приложения, работещи с микрофона, не винаги помагат за решаване на проблема със слаб сигнал. Много по-лесно, след като настроите звука на микрофона в звукови тинктури на Windows система и да не се отклоняваме от този въпрос във всяка една програма.
Засилване на звука, идващ от микрофон в настройките на Windows

Това отваря прозорец с настройките на звука към нас желаното със списък от раздела, свързан с устройството за запис на компютъра, т.е. микрофони. Само един от тях, ако има няколко, той ще бъде назначен рекордер система по подразбиране. Да кликнете върху него и натиснете бутона за имоти по-долу.
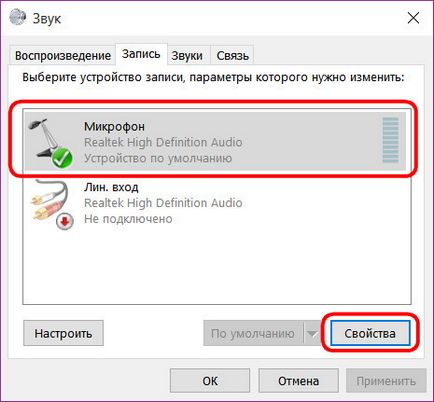
Ще видите допълнителен прозорец свойства на избрания микрофон, където ние се интересуваме от "Нива" в раздела. Тук, в този раздел, а сигналът от микрофона се регулира чрез преместване на плъзгача по скалата или скала обем усилване химикалка с по-долу.

Предварително ниска стойност микрофона в повечето случаи и е причина за лошото чуваемостта на звука. За оптимално слуха просто ще преместете плъзгача 20db. защото при по-висока стойност естествена последица от засилено силата на микрофона ще бъде досадни шумове. Но дори и с малък микрофон печалба до 20db по-добре да изложи допълнително потискане опция шум. Тя е в следващия раздел "подобрения". намаляване на шума по избор ще бъде достъпен само ако забраните всички други звукови ефекти.
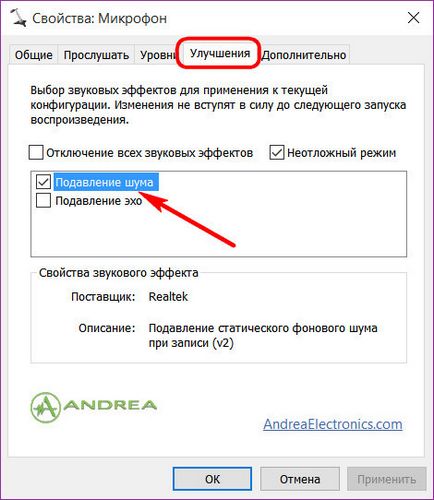
Алтернативни начини за достъп до системните настройки на звука.
В редки случаи, иконата на звука в системната област не може да бъде.
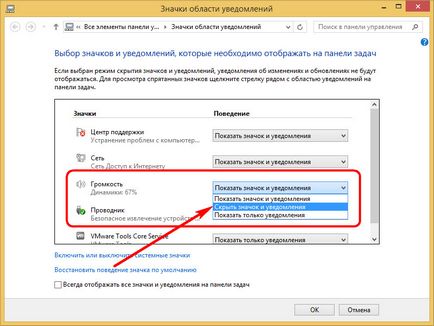
Като правило, това е случай на ръчна намеса, за да изберете областта за уведомяване на лентата на задачите на Windows или неуспеха на работа на аудио драйвера. В последния случай, разбира се, по-добре актуализация аудио драйвер или преинсталирате всички. Но ако този проблем не е с шума, а по-скоро силата на звука в системната област, използвайки клавиатурата на хардуерни бутони говорител или мултимедия, проблемът може да бъде отложено, за кратко време, удря звук алтернативни методи за системни настройки.
Отворете настройките на звука и възможностите за достигане на микрофона, можете да използвате контролния панел на Windows.
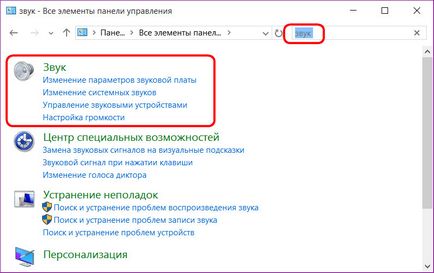
Windows 7 версия 8.1 и 10 позволяват да се получи във всеки раздел на системните настройки чрез вътрешно търсене. В Windows 7 трябва да бъде написано в менюто на полето за търсене "Старт" ключовата дума "звук".
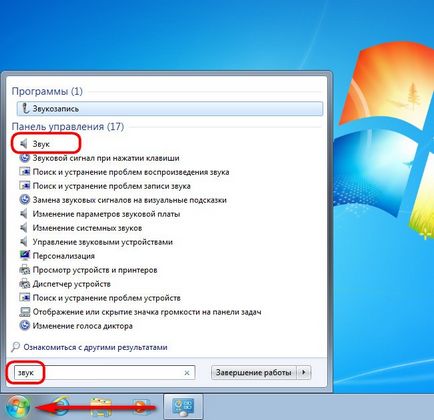
търсене междусистемна в Windows 8.1 се появява, когато се обадите чудо сензорни бутони до десния край на екрана, или когато натиснете Win + Q.
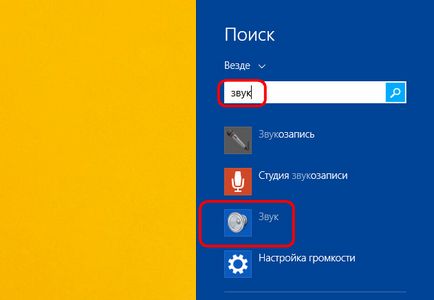
Същата комбинация от оперативна търсене повикване междусистемна е на разположение за Windows 10, но в тази версия на бутона на мишката, за да се обадя на системата полето за търсене ще бъде много по-лесно, тъй като се намира този бутон до бутона "Старт" меню.