Как да се съчетаят твърдия дискови дялове описанието на всички методи
Ние считаме, че по-подробно как да се съчетаят дяловете на твърдия диск. Ако вашият твърд диск е разделен на няколко дяла, лесно можете да ги комбинирате с стандартните инструменти на Windows или на трети лица програми.
В по-ранни версии на Vindous разделите твърдия диск на секции позволява структурирането на обемите на информация, която се съхраняват на компютрите на потребителите. Също така, някои системни администратори създават разделение, така че системните файлове и други данни, съхранявани в различни места.
Това намалява риска от увреждане от вируса на софтуера или безгрижни действията на потребителя.


В съвременните модели на операционната система обикновено се използва само за две дивизии - основният мотив и място за архива. По този начин, ако ще има сериозни Windows недостатъчност всички да спрат да работят, данните ви няма да бъдат повредени, защото винаги ще има възможност да се направи възстановяване от втория дял.
Ако компютърът ви има твърде много неизползван дял, а вие искате да ги премахнете, използвайте следните инструкции от статията.
Подготовка за отстраняване на обем диск
Преди извършването на обединение на няколко тома, е необходимо да се предприемат действия, които ще ви помогнат да си файлове. Всеки раздел редактиране в Vindous води до изтрива файлове и папки в този обем.
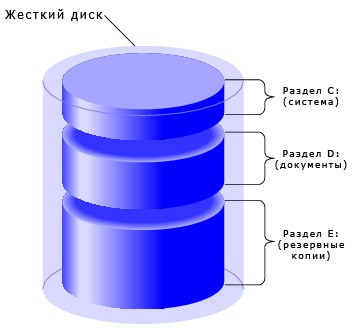
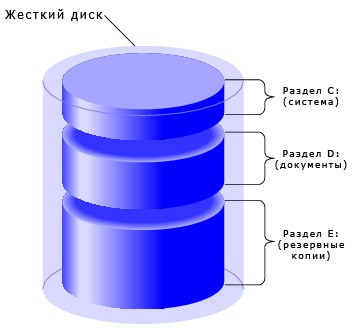
Фиг.1 - схематичен пример на делене на твърдия диск
Обединяване на дялове в Windows 7
В Windows 7, потребителите могат да се слеят, дялове без да се налага да свалите допълнителен софтуер на компютъра ви. Можете да промените всички настройки, както следва:
- Ще отидете в менюто Start и отворете "Run". В Windows 7 Home Edition, този бутон може да липсват. В този случай, просто кликнете върху Win + R, за да изведете желаната прозореца или редактират появата на менюто Старт в настройките на началния екран;
- В отворилия се прозорец въведете diskmgmt.msc - команда, за да се позове на прозореца на Disk Management компютъра. Потвърждаване на действието, като кликнете върху "OK".
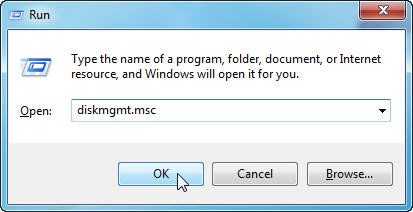
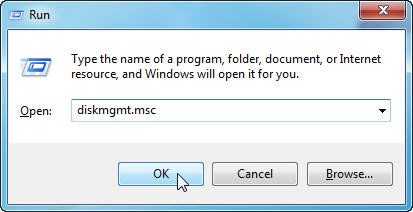
Фигура 2 - команден ред
- Отваря се следният прозорец. В долната част на прозореца се показват всички свързани към системата за твърди дискове и конвенционален дивизия. Всеки раздел разделение - това е отделен обем. Той е обозначен с буквата има своя собствена файлова система, и пространството;


Фиг. 3 - настройките на картографиране преградни
- Трябва да изберете секцията, която искате да изтриете (да се съчетаят с основния обем на C устройството). След това кликнете върху него десен бутон на мишката и кликнете върху опцията "Изтрий том." На следващо място, ще се появи прозорец със съобщение, че всички обеми данни ще бъдат изтрити и няма да бъде в състояние да се възстанови. Потвърждаване на деинсталиране. Всъщност, не е нужно да се изтрие нищо, просто измийте секция. Всички космически отигравания диск C;
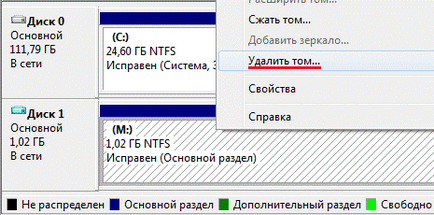
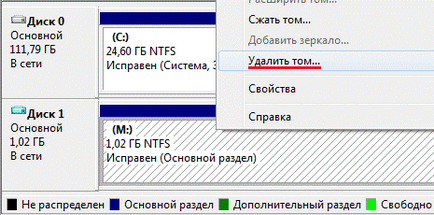
Фиг. 4 - обем отстраняване
След отстраняването на един том, можете да направите същото и с другите, създавайки по този начин свободно сечение. На мястото на предишния обект ще бъде "празен обем". Не забравяйте да го прикрепите към определена секция. Кликнете върху секцията, в която всички обекти и контекстното меню ще бъдат обединени, кликнете върху "разширяване на том."
В прозореца, който се отваря, изберете налична празен дял и да го добавите към ядрото. Ние извърши действието, докато компютърът не остава неопределена част от твърдия диск.


Фиг. 5 - увеличаване на обема в Windows 7
След извършване на процедурата е необходимо да рестартирате Windows, в противен случай по-нататъшна работа може да доведе до грешки и изтриване на данни.
Инструкции за Windows 10
Описани в този раздел на водача на хартията, както за Windows 10 и всички версии на Windows 8. Обединяване на дялове може да използвате вградения в ОС инструменти. Както и в предишната описание на настройките имаме нужда от програма "Управление на дискове". Следвайте тези стъпки:
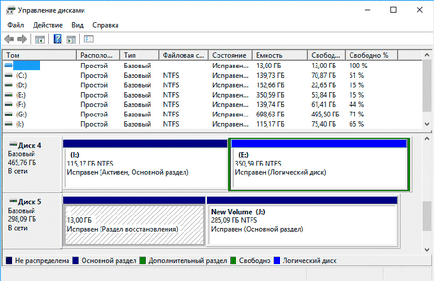
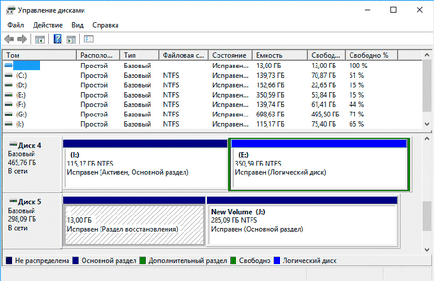
Фигура 6 - определяне прозорец твърд диск параметри в Windows 10
- Решете кои секции, които вече не използвате. За по-добра ориентация, те са обозначени с букви, които съответстват на имената на дискове в "Този компютър";
- Ако искате да запазите само един обем, изберете кои от тях ще се присъедини към останалите елементи;
- След това щракнете с десния бутон върху обекта, за да бъдат отстранени. И я деинсталирате;
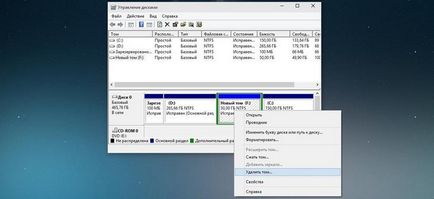
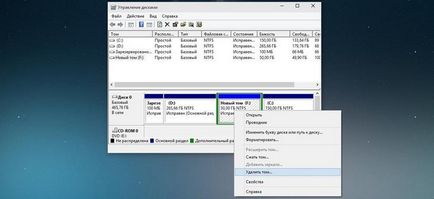
Фигура 7 - отстраняване на дял в Windows 10
- Потвърждаване на действие, като се съгласи с загуба на данни;
- Извадете секцията пространство;
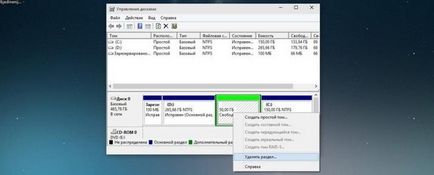
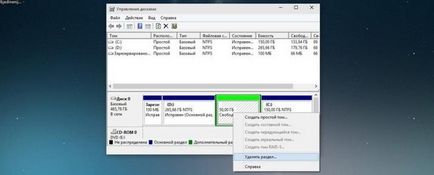
Фигура 8 - клиринг пространство
- Сега ще видите, че раздел става празен, но тя напусна деление. Тъй като вече не се използва в системата, отстранява името и други атрибути. Обектът може да бъде комбинирано с основния диск;
- В резултат на това за правилното изпълнение на всички действия, ще видите, че е имало надпис върху секцията земята на диска: "Не разпределени". Сега можете да започнете да дял асоциация.
Щракнете върху основната секция - в повечето случаи това е шофиране С. В менюто изберете Extend Volume.
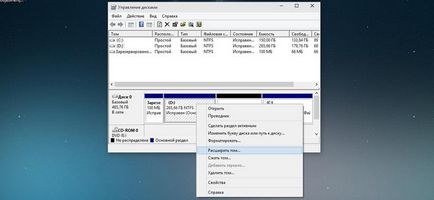
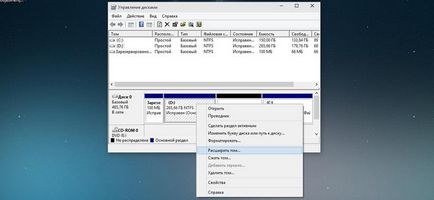
Фиг. 9 - свързващ елемент
Ще се отвори прозорец на съветника за конфигуриране. С него можете лесно да се разделят пространството или да го слеят в една система медии.
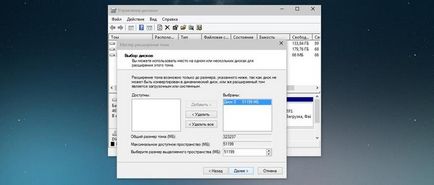
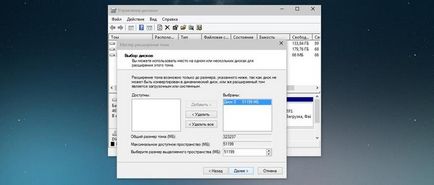
Фигура 10 - секциите на съюза
Работа с AcronisDirector на програмата
Често в стандартен прозорец на потребителите "Disk Management" са изправени пред факта, че ключът "Delete Volume" не е на разположение или не могат да се извършват други функции. Това се дължи на ограниченията на Group Policy. Вашият системен администратор не позволява да се извършват такива действия, или вашата версия на OS не означава настройка дискови дялове и други параметри система.
Използване на инструменти на трети страни, за да помогне за решаването на проблема. Acronis директор - това е един от най-добрите инструменти, които ви позволяват да персонализирате конфигурацията на диска, и заобикаля всички ограничения за промяна на настройките на вашия компютър.
Препоръчителна се изпълнява само от стартиращ версия на програмата, защото това ще помогне да се избегнат грешки, които могат да възникнат по време на параметри на настройката на системата. Основният прозорец съдържа всички инструменти, необходими за данни на носителя на твърдия съхранение. Информация за разделянето на секции също е предвидена в този прозорец.
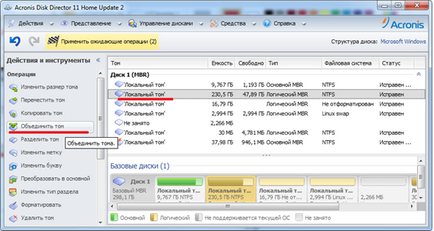
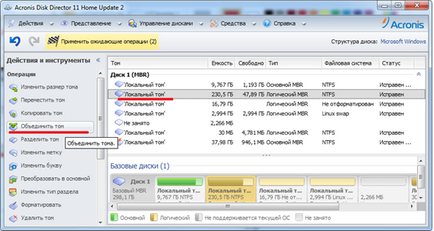
Фиг. 11 - в главния прозорец на директора на Acronis
За да създадете диск, вместо на няколко секции, просто изберете всички секции, които вече не искат да използват в левия панел, щракнете върху "Обединяване". В новия прозорец се появи подробно опции за настройка. Вие трябва да изберете този, който ще бъде най-първичните и последователно свързани с него други предмети.
След като направите всички действия, е необходимо да приложите настройките. За да направите това, кликнете върху бутона "Apply", която се намира в горната част на помощната програма (в лентата с инструменти).
Как да се съчетаят дяловете на твърдия диск в Windows.
Прости решения на сложни грешки