Как да се печатат на принтер
оформлението на страницата осигурява показване на документа, по същество, тъй като ще бъдат отпечатани. Ето защо, като правило, не се изисква специална подготовка на документа за печат.
В допълнение, може да се наложи да отпечатате целия документ не е така, тъй като някои от неговите фрагменти, документ отпечатване на няколко копия и т.н. В този случай, трябва да конфигурирате настройките за печат.
Печат и подготовка на документ за печат с помощта на Office командния бутон меню за печат и подчинен елемент от менюто (фиг. 1).
Фиг. 1. печат и настройка на Word документи за печат
Scale документ дисплей настроите с помощта на елементи от скалата. Можете да покажете на няколко страници в един документ.
- Натиснете Zoom Zoom Group (виж. Фиг. 2).
- В мащабите на няколко страници, щракнете в прозореца за избор, изберете необходимия брой страници показват (фиг. 3).
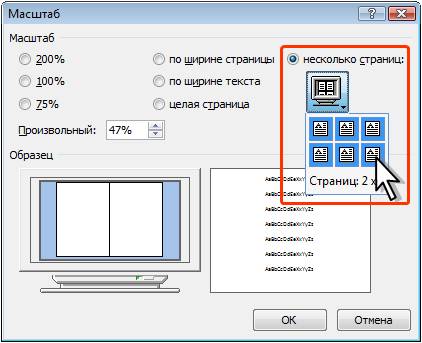
Фиг. 3. Определяне на броя на показаните страници
Използването на елементи от Настройка на страницата, можете да конфигурирате документ страници: поле, ориентацията, размера на хартията и т.н.
Печат на целия документ в един екземпляр
За да отпечатате целия документ в един екземпляр е достатъчно в менюто Бутон Office, изберете Печат. и след това върху Quick Print подчинен меню (вж. фиг. 1).
Избор на предпочитания за печат
За да конфигурирате настройките за печат на даден документ в менюто Офис бутон, изберете Печат. и след това щракнете върху Печат, за да подчинен меню (вж. фиг. 1).
Корекция се прави в прозореца Print (фиг. 4)
Фиг. документ настройки за печат 4. Конфигурирайте
В падащия списък Printer име, можете да, ако имате няколко принтери, свързани с вашия компютър или локална мрежа, изберете принтера, който ще се отпечата документа.
В секцията страници, можете да настроите отпечата една страница, която в момента е под курсора (ток прекъсвач), или на няколко страници, въведете номера на страници да бъдат отпечатани (ключа и полето за номер). Можете да отпечатате само избраната част на документа (превключвателя за избор).
В брояча на копия в броя на копията Можете да зададете броя на копията за отпечатване. Поставете отметка в квадратчето Подредени. всеки отпечатан копие на страниците на ред е създаден документ.
В списък обхват падащото страници на лист може да изберете броя на страници (например, тип 1-4, 5, 9 ще отпечата страница 1 до 4, стр. 5 и стр. 9), за да се отпечатват на всеки лист хартия , Естествено, на няколко страници върху един лист ще бъдат отпечатани в по-малък мащаб.
Print списък падащото можете да изберете една от следните опции:
- отпечатването на документи - в документа.
- Свойства на документа - отпечатва информация за името на файла, датата на създаване на документа, и при последното спасен.
- Документ, както е изменен - печатни документи от всяко преразглеждане на тази марка.
- Markup списък - отпечатва списък на промените, вмъквания и други надбавки, или промени, направени в документа.
- Стилове - информационни печатни стил.
- Ключови задачи - отпечатване на списък с клавишни комбинации, дефинирани от потребителя.
В списъка падащото можете да изберете Enable от настройките, за да отпечатате всички страници, дори и нечетни страници:
- Цялата гама от страници - отпечатва всички страници или всички страници в документа или в диапазона от Вас стойност.
- Странни страници - печатат всички нечетни страници в документ или в диапазон, който сте задали.
- Дори страници - Отпечатва всички страници с четни номера в документа или в диапазона, който сте задали.
Въведете броя на копията, които искате да отпечатате документ в броя на копията.
Кликнете Побиране в страницата стрелка надолу и изберете размера на хартията, за които следва да се разшири вашия документ. Например, можете да изберете да отпечатате документ A4 на хартия А4.
Когато сте избрали всички опции, които искате и са готови за печат на документа, след което натиснете OK.
За да отпечатате активния документ (документ, който в момента работа е извършена), щракнете върху бутона Print от лентата с инструменти (линия с бутони и други контроли, които служат за изпълнение на команди. За достъп до менюто, натиснете клавиша за ALT. И след това натиснете SHIFT + F10.)
Забележка. Ако документът не се отпечатва, че не може да сте инсталирали принтера, с който се опитвате да отпечатате документ.
Печат на всички или част от отделен документ
Печат на редица страници
В менюто Файл изберете Печат. В полето Pages, посочете документа, който искате да отпечатате. Ако изберете стаята, в която трябва да уточнява броя и обхвата на страниците, които искате да отпечатате.
Забележка. В допълнение, можете да отпечатате избрана част на документа. В менюто Файл изберете Печат. и след това - избор на параметър.
Отпечатване само дори и нечетни страници
В менюто Файл изберете Печат. В отпечатване в изберете нечетните страници или дори страници.
Печат на определен страници и секции
Възможно е да отпечатате няколко страници са, един или повече дялове (Раздел. Част от форматирането набор от страници. Новият раздел се създава, когато е необходимо да се променят параметри като номериране на редове, на броя на колоните и последният ред.), Както и обхвата на страниците на един или повече секции.
В менюто Файл изберете Печат. Под страници, изберете стаи. В не влиза допълнителни инструкции за отпечатване на една от следните опции. Няколко страници на случаен принцип
Въведете номерата на страниците, разделени със запетаи. Ако искате да въведете поредица от страници, свържете дефис първата и последната страници на границите.
Например, за отпечатване на страници 2, 4, 5, 6 и 8 влизат 2,4-6,8
Редица страници в рамките на една и съща секция
Въведете номер на секция р страница номер с.
Например, за да отпечатате страница 5 до 7 от раздел 3, влиза p5s3-p7s3
Цял раздел
Въведете номер и раздел.
Пример: Въвеждане s3
Няколко секции на случаен принцип
Въведете номера на секцията, разделени със запетаи.
Пример: Въвеждане s3, s5
диапазон на страници в няколко секции в един ред
Въведете диапазона от страници, заедно с номера на секцията, тире, свързваща първата и последната страница на границите.
Пример: Въвеждане p2s2-p3s5
Отпечатване на документ в различен формат
Отпечатване на проект
Проектът на режима не е отпечатана на хартиен носител и по-голямата част на графични обекти, които бавна скорост на печат. Някои принтери не поддържат тази функция.
В менюто Инструменти щракнете върху Опции. и след това - в раздела Print. В режим на група, проверете Чернова.
Печат страниците на документа в обратен ред
страниците на документа могат да бъдат отпечатани в обратен ред, т.е.. д. на първата страница се отпечатва последно. Не използвайте този режим, когато печатате пликове.
В менюто Инструменти щракнете върху Опции. и след това - в раздела Print. В режим на група, поставете отметка в квадратчето в обратен ред.
Отпечатване на няколко копия или няколко документа
Отпечатване на няколко копия
В менюто Файл изберете Печат. В броя на копията, въведете броя на копията.
Забележка. За да започнете отпечатване на първата страница на следващото копие след отпечатване на първото копие на документа, изберете Подредени. Ако предпочитате първо да отпечатате всички екземпляри от първата страница, а след това всички копия на всяка от следващите страници, махнете отметката от това поле.
Отпечатване на няколко документа едновременно
В лентата с инструменти, щракнете върху бутона Open. Отворете папката, която съдържа документите, които искате да отпечатате. Изберете документа, който искате да отпечатате. Щракнете върху бутона Инструменти, след което щракнете върху Печат.
За да добавите страницата в "Любими", натиснете