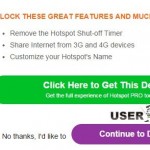Как да се даде възможност на WiFi на лаптопа в Windows 7 и 8
Когато потребителят купува лаптоп, разбира се, той иска да използва всички възможности, които тя предоставя. Темата на днешната статия, как да активирате WiFi на лаптоп с Windows 7 или 8, аз не избра случайни. Тя ще изглежда, че няма нищо фантазия тук, но ако не знаете някои от нюансите, тази процедура ще изглежда не толкова тривиално.

Проблеми могат да възникнат, и за щастие те са бързо и лесно решен, просто достатъчно да се знае - как. Точно в тази статия ще говорим за някои от капаните, които могат да възникнат, когато Wi Fi.
Има Wi-Fi в цялата
Когато погледнете за спецификациите на устройството ви, потърсете надписа със същото име Wi - Fi. Например, описанието на лаптоп Asus:
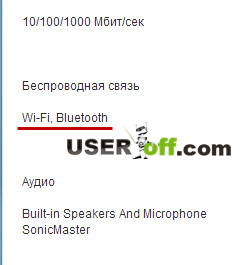
Ако се случи така, че използвате, например, по-стар модел лаптоп и такова нещо в нея, след това мога да ви предложа две възможности: закупуване на ново устройство, или да инсталирате външен приемник на сигнала (прилича на обикновен USB флаш устройство). За този вид адаптер писах в една от статиите му, която може да се прочете тук: "Как да се свържете с Wi Fi на компютър."
Физическо включване Wi Fi
Някои лаптопи имат специална слайдер, който искате да преместите, за да разрешите или забраните Wi-Fi. Че сте разбрали това, което аз се опитвам да кажа, погледнете на снимката:

До него са надписите: "OFF" или "0" - ключ за включване / изключване, както и на «На» или "1" - за включване / ред. Обикновено това е позициониран в дясно или в ляво от бележника, и също може да бъде на предната част от него.
Има модели на лаптопи, които да активират или деактивират Wi-Fi, което трябва да се направи натискане на съответния бутон, който е на снимката по-долу (ляв бутон):


Често лаптоп производители правят този бутон, се освети, например, когато са включени Wi-Fi - свети, ако той е изключен, бутонът подчертае лаптопа няма.

Въпреки че това не винаги е така, това е, бутонът не е осветен, когато включите, като по този начин трябва да се определи за себе си включена има Wi Fi. За да направите това в предната част на бележника за показатели изглеждат. Ако включите Wi-Fi, индикаторът, който е отговорен за това устройство трябва да светне, като по този начин става ясно, на потребителя, че сега можете да го използвате.

Функционални клавиши (Fn +)
На лаптопи от различни производители, тази процедура е малко по-различна. Помислете гореща клавишна комбинация, която може да бъде в бележника си:
- Acer. Задръжте ключ: «Fn + F3".
- Asus. Комбинацията от «Fn + F2».
- HP. Тук натиснете «Fn + F12».
- Lenovo. Десния бутон: «Fn + F5».
- Samsung. Или «Fn + F12» или «Fn + F9».
Изброените по-горе начини, за да дадат възможност на WiFi най-популярните модели лаптопи. Въпреки това, ние не можем да гарантираме, че имате само един от тези лаптопи.
Бутонът Fn просто може да се пропусне. След това много внимателно инспектира всички клавиши на клавиатурата. Един от тях трябва да бъде изготвен икона WiFi мрежа, щракнете върху него, и се превърне в мрежата.
По-долу можете да видите как изглежда Vay Faya икона:
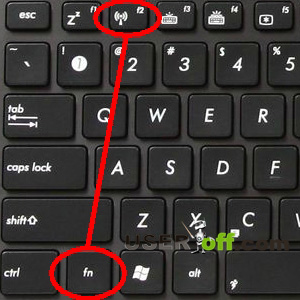
На снимката можете да видите, че на този лаптоп, за да натиснете «Fn» + «F2».
Включване на Wi-Fi в Windows
Ако сте направили описаните по-горе методи, но за да се свържете към Wi Fi не работи, направете следното: отидете в менюто "Старт" - "Control Panel" - "Мрежа и интернет" - "Мениджмънт Център за мрежи и споделяне." Ляв клик върху позицията "Промяна на настройките адаптер" на.
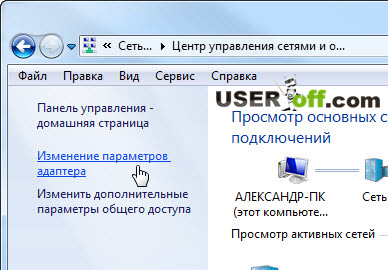
Кликнете с десния бутон върху "Wireless Network Connection" и изберете "Enable".
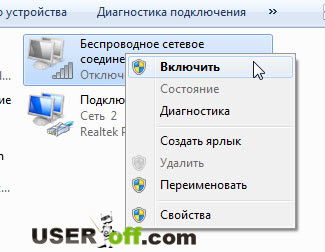
Ако такава позиция не е налице, и има "Disable", след това Wi-Fi в Windows-съвместим д.
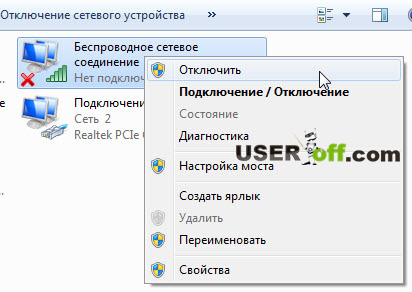
След това WiFi трябва да печелят, но ако не работи, или трябва да има някаква грешка, или мрежа със същото име не е налице, възниква въпросът: "Как да се даде възможност на WiFi на лаптопа след това?". Прочетете по-нататък!
Ако нашият лаптоп не може автоматично да се свържете с желаната мрежа, а след това вероятно проблемът се крие във факта, че устройството за приемник на сигнала е деактивирано в Device Manager. Сега ще ви покажем как да го оправя по примера на Windows 7.
Отидете на "Старт" менюто, натиснете на компютъра, щракнете с десния бутон и изберете "Properties".
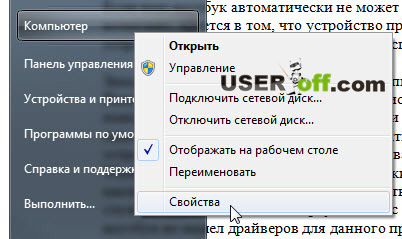
В прозореца, който се отваря, кликнете върху лявата "Мениджър на устройството".
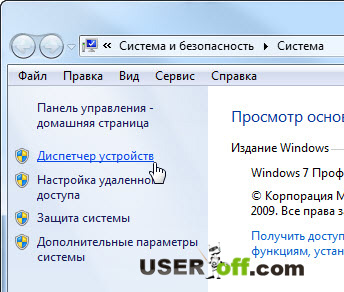
От тук можете да разгледате: какви компоненти в една тетрадка, можете да управлявате - за да активирате или деактивирате устройство, което искате. Ние считаме, че в името на което съдържа думата Wireless. Щракнете с десния бутон на мишката и изберете елемента "Enable".

Между другото, ако иконата до услугата е жълт триъгълник с удивителен знак, това означава, че на лаптопа не е инсталиран драйвер за това устройство. В тази ситуация, да се използва друго устройство (компютър, лаптоп, нетбук, таблет и т.н.), чрез който изтегляне на драйвери за Wi-Fi-то, се прехвърля към лаптопа и да ги инсталирате.
Други нюанси дават възможност на Wi-Fi
Ако не сте запознати с инсталирането на драйвери, а след това четем: "Как да инсталирате драйвера, и че водачът е." За да намерите на водача, посетете официалния сайт на производителя на лаптопа си, към сайт, въведете търсения модел. След това в списъка търси драйвер за Wireless.
Не изключвам, че хората, които четат тази статия не знаят паролата за достъп до Wi-Fi интернет. Ако не знаете, а след това отидете на защитена мрежа, не можете. За да научите как да видите паролата за достъп до Wi-Fi интернет, аз препоръчвам да четенето: "Откъде знаете паролата на Wi Fi». Също така предполагам, че някои от тях ще попитам за хакерство, да, можете да проникна, но аз няма да пиша за това.
Ситуациите са различни и не е необходимо да се изключи възможността, че нито един от горните съвети ще ви помогнат. Какво да правим тогава? За щастие за вас има софтуер на трета страна, които можете спокойно да предприеме. Значението му е, че след инсталацията, програмата всеки път, когато стартирате Windows автоматично ще се включи и чрез натискане на определени клавишни комбинации за изпълнението на определени действия. Така например, включва Bluetooth или Wi-Fi.
Такива инструменти са толкова много, не мога да дам един пример SoftSwitch. В допълнение към тези функции, това може да включва камера и TouchScreen. За всяка от тези функции, не е известна комбинация от клавиатурата бутони, които можете да видите, ако решите да изтеглите това творение програмисти. Намерете тази програма на Google няма да ви направи много проблеми, тъй като тя е лицензирана безплатни безалкохолни (свободен лиценз). Изтеглете го, инсталирайте и се наслаждавайте!
И аз имам по този въпрос, може би, всичко. Благодаря за четене и аз искрено се надявам, че помогна.
- Ние разпространява чрез WiFi лаптоп
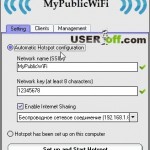
- Как да си направим точката за достъп лаптоп, за да разпространяват чрез интернет
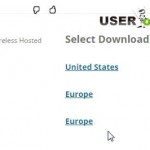
- Свързване с Wi Fi

- Как да проверя камерата на лаптопа и какво да направите, ако уеб камера не работи

- Безжична връзка (Wi-Fi)

- Създаване на точка за Wi-Fi достъп, без рутер