Как да работим с AutoCAD
AutoCAD - софтуера, използван за автоматизация при създаване на чертежи, което позволява на потребителя да създаде точни 2-D и 3-D изображения, които след това се използват в строителството и производството. Най-новата версия на AutoCAD може да се изпълнява на Mac или PC. Хората с AutoCAD умения, за можете да създавате чертежи в подходящ мащаб, които след това се използват за производството на оборудване, планиране на инвестиционни проекти, разработване на електронни схеми и изграждане на къщи и търговски сгради.
стъпки Редактиране
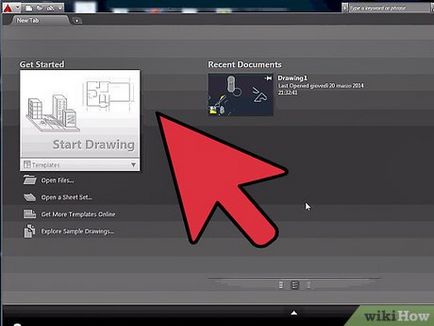
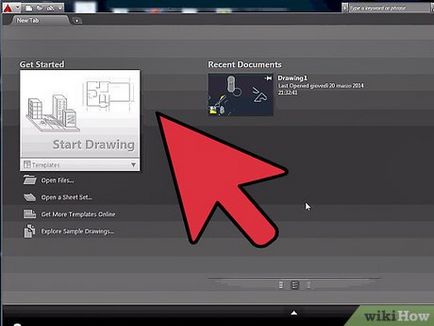
Определя се за какъв проект, който искате да използвате AutoCAD. От AutoCAD софтуер разполага с широка гама от възможни приложения. Можете да намерите програми, които са предназначени специално за областта на вашите интереси, като например създаването на чертежи за архитектурни, механични, граждански, самолет или elektroskhematicheskih задачи.
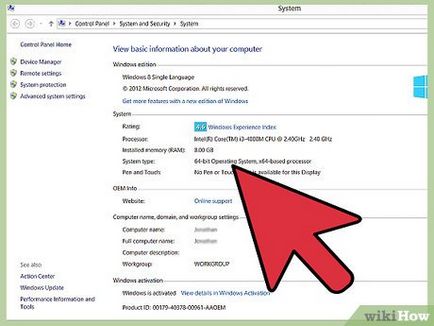
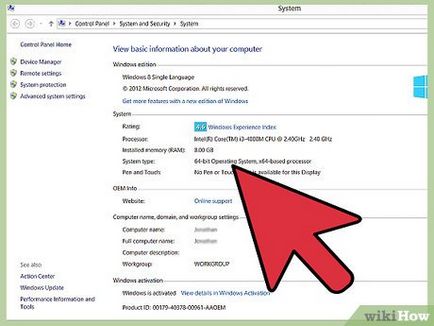
- 2 GB памет
- 2 GB свободно пространство за монтаж
- Разделителна способност на екрана 1024x768
- Internet Explorer 7.0 или по-висока версия
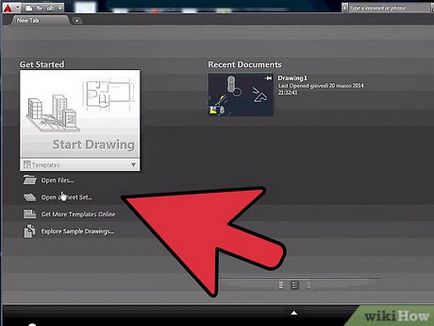
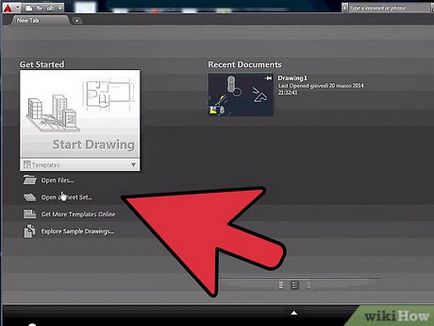
Инсталирайте AutoCAD програма. Процесът е типична инсталация със стъпка от съветника стъпка инструкции инсталация. Инсталация отнема около 30 минути. След приключване на прекия AutoCAD се появи на вашия работен плот. Кликнете два пъти върху иконата, когато искате да започнете работа с програмата.
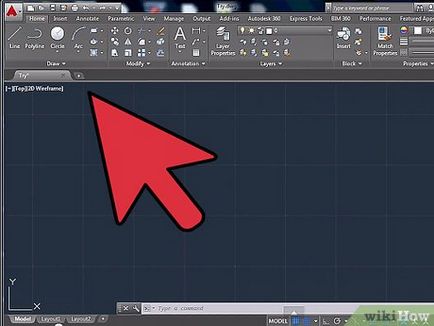
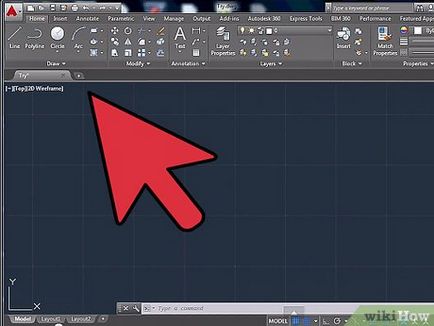
- Бутон "Приложение": Голямото червено буквата А в горния ляв ъгъл на екрана - това е бутона "Прилагане". Той се използва, за да отпечатате файл и да излезете от програмата.
- Бърз достъп Bar: Този бар се намира в непосредствена близост до "Приложение" и съдържа често използвани команди, като "Save" и "Open".
- Ribbon: Ribbon е в процес на лентата с инструменти за бърз достъп, и се състои от поредица от раздели (като "Начало", "Insert", "на пояснения", "Виж" и т.н.), които съдържат група от стандартните команди и инструменти.
- Статус на панела: Панелът, който обхваща цялата долната част на екрана - лента за състоянието. По принцип тя се състои от контроли настройки, които ще ви позволят да се следи на различните промени в процеса на създаване на чертеж.
- Команда / Query панел: Точно над лентата на състоянието е команда / заявка панел. С помощта на софтуера може да комуникира с вас.
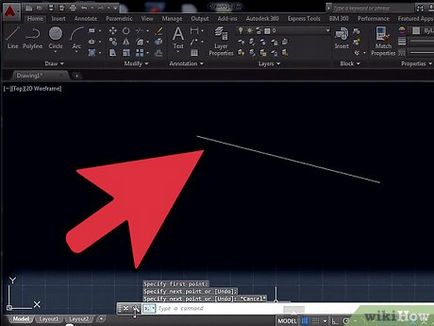
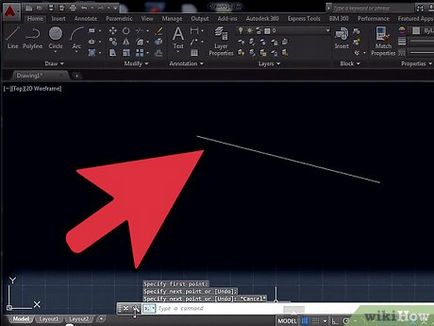
Създаване на нов чертеж. Лентата с инструменти за бърз достъп, кликнете върху "Файл" и след това "Нова". Новата рисунка ще използвате една от системите за стандартни мерки: английски и метрични. Ако искате да използвате свои собствени настройки при създаването на рисунката, изберете диалоговия прозорец "Шаблони" в "Опции". Draw проста форма. Овладяване на основните техники на AutoCAD и да практикува най-основните умения, преди да поемат по-сложни рисунки. Извършете просто упражнение, за да започнем с това, например, прекарайте хоризонтална линия.
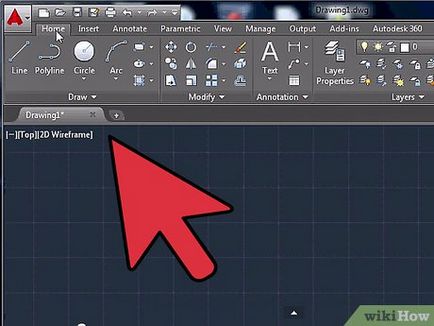
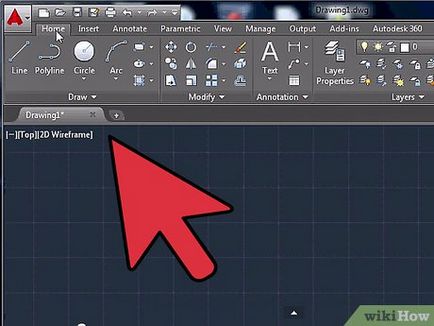
Намерете образа на малко зъбно колело в долната част на екрана. Тази икона е "Workspace". Кликнете върху него и изберете "2D чертане Анотация ".
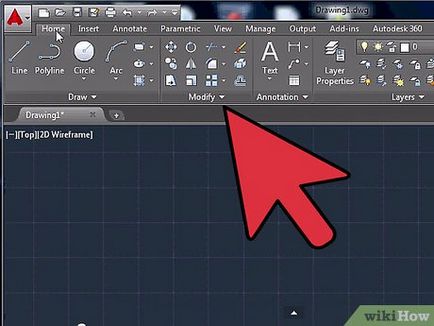
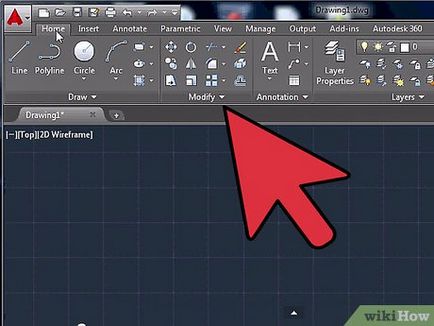
Кликнете върху иконата на "дом" в лявата част на лентата.
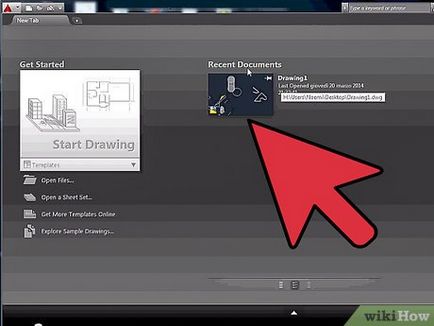
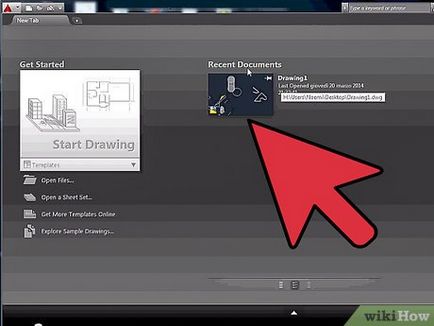
Изберете икона "линия" от падащото меню.
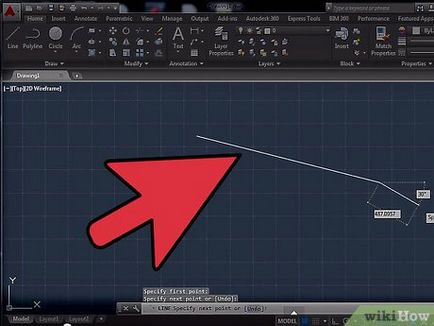
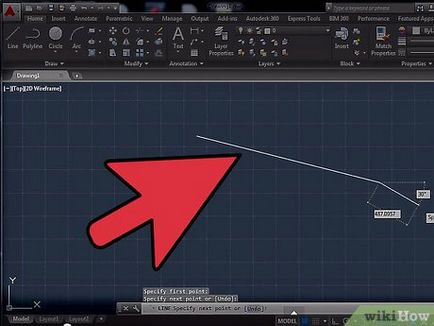
Проверка на текст в командния бара / заявки. Текстът трябва да бъде на израза "Посочете първа точка".
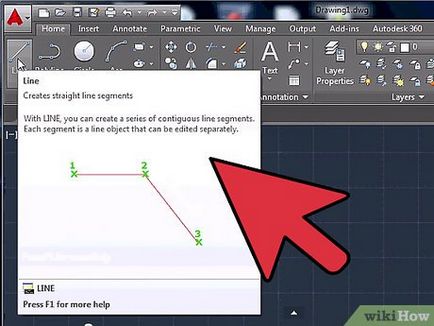
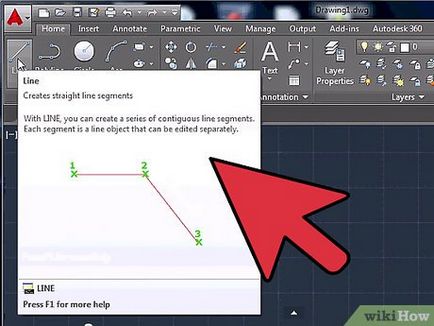
Преместете курсора на мишката в областта за чертане. "+" Символ ще следва курсора във всичките си движения.
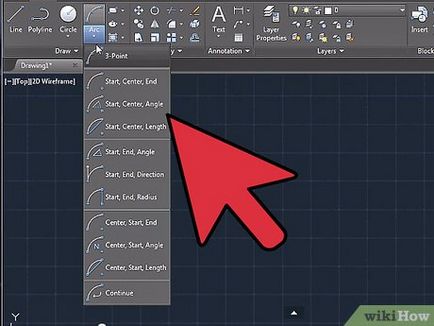
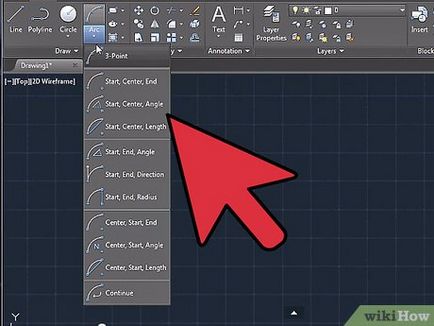
Щракнете върху левия бутон на мишката близо до центъра на областта за чертане. Това ще създаде първата точка на линията.
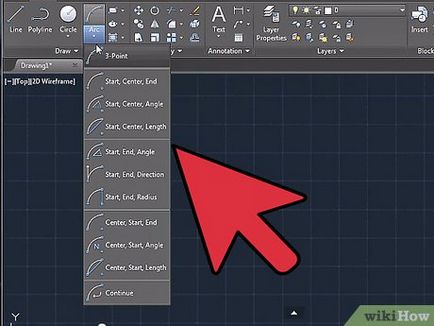
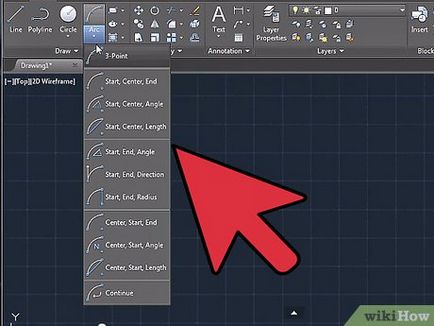
Намерете текста бар / заявка командата "Посочете следващата точка или [Undo]".
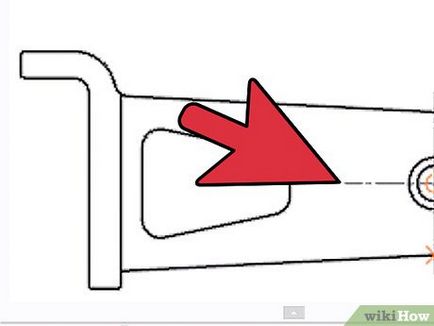
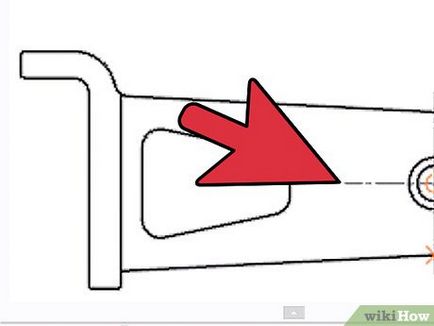
Въведете текста "4 @<0" в панели команд/запросов и дважды нажмите Enter.
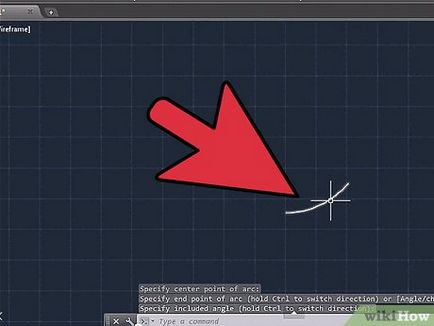
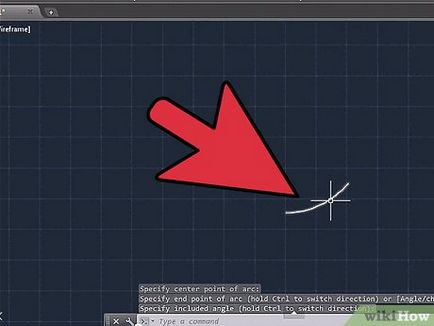
Това завършва създаването на 4 инча (10 cm) линия. В този пример, той определя началната точка @ 4 представлява единицата за измерване, <определяет направление, а следующее число (в данном случае 0) - это градус угла по отношению к горизонтальной оси.
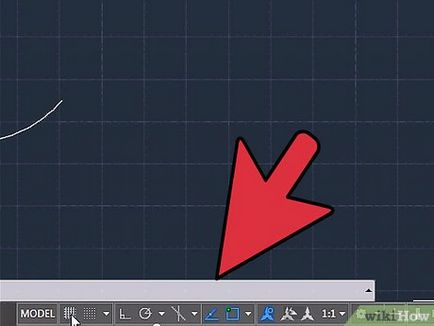
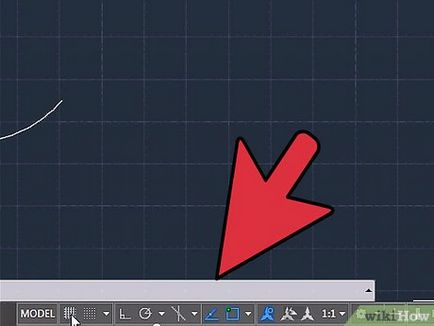
Експериментирайте с различни функции, за да се създаде рисунки. Научете се да се изготви форми и други форми, като правоъгълници и арки, както и да получите ръцете си върху други важни функции, като например изтриване, промяна на вида на линиите и добавяне на цвят.
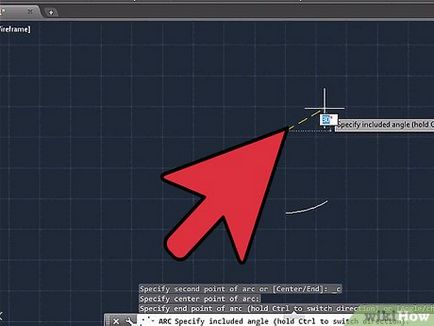
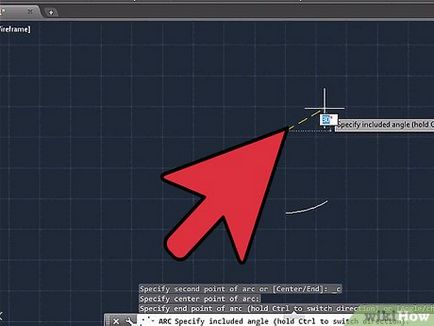
Създаване, използване на придобитите знания. Когато станете по-опитни AutoCAD, линията можете да преобразувате 2-измерна равнина, равнината в 3-измерна форма, добавете достоверно възпроизвеждане на материалите, както и за работа със светлина и сенки.
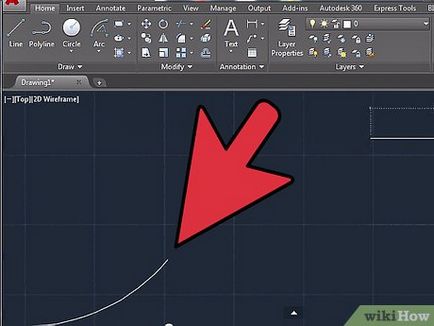
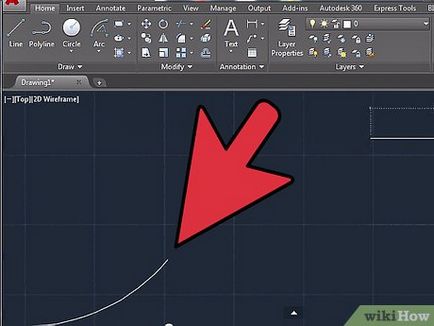
Запазване на рисунка. Назад към лентата с инструменти за бърз достъп, изберете "Опции", "Отваряне" и "Запазване", а след това следвайте желаната команда. За да излезете изцяло заявлението, кликнете върху "Прилагане", за да преместите курсора "Exit" и кликнете.