Как да преминете към режим на възстановяване
влизане
Както при всяка друга операционна система, Android има специален режим на зареждане, когато устройството е включено, но системата няма да се стартират. Този режим се нарича режим на възстановяване, или в режим на руски възстановяване. Този режим е представена във всеки Android-устройства и ви позволява да възстановите параметрите за промяна на фърмуера, фърмуер възстанови от резервно копие, или просто да рестартирате устройството, ако то виси. Прави впечатление, че за разлика от коренните права, използвайте Recovery Mode не е опасно, така че не може да бъде блокиран от строителя. Тази функция може да се възползва от абсолютно всички и напълно официално. Нека да разгледаме подробно как да отида до rekaveri на всяко устройство работи с Android, и е отговорен за това, което всеки елемент от менюто му.

Recovery Mode осигурява достъп до системните функции на устройството
входни пътища в режима за възстановяване
В устройството
Стандартният начин. принцип влизане в режим на възстановяване е един и същ за всички устройства - когато трябва да се задържите на няколко бутона. Най-често това е за силата на звука нагоре, но могат да се появят следните опции:
- Samsung - включване + увеличаване на звука + "Home".
- LG - включване + намаляване на звука.
- Google Nexus, HTC - включване + намаляване на звука допълнително tapnut възстановяване.
- Някои модели на Lenovo, Motorola - включване + увеличаване на звука + "Home".
- Sony - бутона за захранване, след което задръжте двойна вибрация обем нагоре.
Ако по някаква причина, въведете Recovery Mode не работи със стандартни инструменти, опитайте се да се изясни инструкциите. Тези комбинации са в почти всички случаи и ще работят като стандарт влизане в rekaveri меню и обичай. В допълнение, можете да започнете режима на възстановяване. дори когато таблетката не е зареден или системата виси.
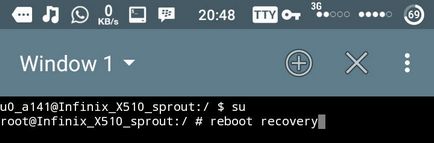
чрез компютър
Предпоставка е безплатна режим за отстраняване на грешки през USB (Настройки - За разработчици - отстраняване на грешки през USB, или да го изберете, когато се свържете с компютър). Така че, ако това е забранено по-рано, таблетката не започнете да използвате това няма да стане.
- Свържете устройството към компютъра.
- ADB Бягай програма.
- В менюто на програмата, натиснете 4, а след това 3.
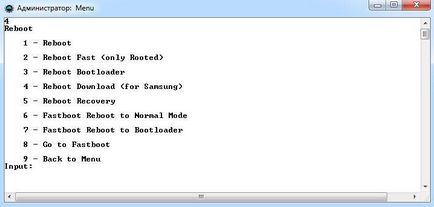
Устройството ще се рестартира в режим за възстановяване. Можете да извършвате необходимите процедури.
Как да използвате Recovery Mode
Както казахме, тя съществува като стандарт за възстановяване, както и персонализирани или потребител. Много опитни потребители твърдят, че възможността за първата е доста оскъдна, така че за нормалната функционалност е по-добре да инсталирате неофициален. На тях ще бъдат обсъдени по-късно, но сега да видим, какво Recovery елементи от менюто Mode можете да намерите на вашето устройство.
Рестартирайте системата сега - на рестартиране на Android-устройства;
Инсталирайте цип от SDCard - инсталационен файл с актуализациите, записани на картата с памет. Чрез това меню, обърни се на дясно и Рут извършва фърмуера.
Избършете данни / завода за нулиране - изтриване на данните / възстановяване на фабричните настройки на фабриката - пълно почистване на системния дял, върнете всички настройки към първоначалното им състояние. Изтриване на всички приложения и настройки, но медийни файлове ще останат недокоснати. Използва се за критични грешки, сривове в системата, или когато нов фърмуер. Особено ефективни средства, когато устройството не се активира.
Избършете дял на кеш паметта - почистване на кеша система - системния дял, който съхранява временни файлове и всички настройки на програмата. Препоръчително е да се извършва при смяна на фърмуера.
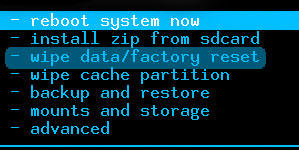
Разширени - допълнителни настройки, сред тях - Reboot Recovery Mode, почистващи Dalvik кеш, върнати решения на системното приложение. Най-често се използва от професионални програмисти.
Управление, освен ако не е отбелязано друго, е чрез бутоните за сила на звука (скок в списъка) и храна (за избор на меню). В някои случаи, изборът е обемът нагоре и обръщане - намаляване на звука. Във всеки случай, системата показва непременно как секциите за контрол на менюто. Има дизайн с сензорни бутони.
неформална Recovery
Както бе споменато по-горе, със стандартен режим на възстановяване често има някакъв ограничен капацитет, така че най-добре е да се използва от трета страна, неформално развитие. Най-популярни са два от тях - ClockworkMod възстановяване (съкратено CWM) и TeamWin Проект за възстановяване (съкратено TWRP). И двете събития имат отлична функционалност и позволяват много бързо и лесно да се модифицират или променят фърмуеъра, за да получите маршрут практика, рестартирайте устройството до фабричните настройки или възстановяване на архива.
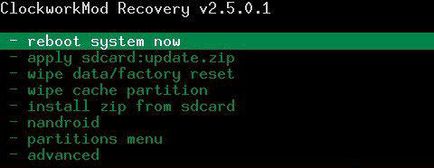
CWM на външен вид много прилича на стандарта, но с малко по-различна подредба на елементите от менюто. Движение в менюто е на бутоните за регулиране силата на звука, както и избора - чрез бутона за захранване. Има една версия с сензорни бутони. Ами и TWRP е необичайно плочки интерфейс и се контролира чрез докосване на екрана. Преминавайки през менюто чрез натискане на екрана, и потвърдете действието, което е необходимо да плъзнете. В някои Android-устройства, един от тях за възстановяване монтира или по подразбиране, или със стандарта. Монтаж и изтегляне на възстановяване по поръчка може да се различава в зависимост от модела, така че за информацията в разделите за вашия модел таблет в специализирани форуми гледам.

заключение
Recovery Mode - много необходими и полезни функции. в състояние да помогне в много ситуации. Дори и сложни операции като поставяне или монтаж стени, и да не са под сила, нулиране и аварийна рестартирате е достъпна за всички. Надяваме се, че информацията, която ви помага, а вие ще бъдете в състояние да споделите с нас вашето мнение.