Как да премахнете грешка неизвестен повреда в системата
Изтеглете програма, за да се отстрани грешката: Неизвестна системна недостатъчност
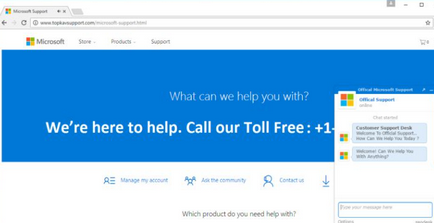
Фиктивни "Грешка: Няма повреда в системата" показва известия, така че трик на потребителя да си мислят, че техният компютър е разбил, или, че вирусът е бил открит на вашия компютър. Той го прави, за да се опита да плашат хората, заразени призовават един от тези номера, за да получите подкрепа. В действителност, обаче, те отговарят само хора, които се опитват да ги продадат ненужните договори за поддръжка и услуги.
В "Грешка: Няма повреда в системата за" поп-нагоре ще се появи следното съобщение:
Мошеникът обикновено се опита да направи жертва, за да позволи на отдалечен достъп до компютъра. След като получи отдалечен достъп, мошеникът разчита на трикове довери, че, като правило, с участието на комунални услуги, вградени в Windows и друг софтуер, за да се спечели доверието на жертвата да плати за уж "подкрепа" на услуги, когато мошеникът на Всъщност, това краде жертва на информация за кредитната карта.
Изтеглете програма, за да се отстрани грешката: Неизвестна системна недостатъчност
Изтеглете програма, за да се отстрани грешката: Неизвестна системна недостатъчност
Научете как да премахнете Грешка: Няма повреда в системата.
Ръководство за премахване Грешка: Няма повреда в системата
Стъпка 1. Отстранете Грешка: Няма повреда в системата от вашия компютър
1.1. Windows 8 и 10
Щракване с десния бутон в долния ляв ъгъл на екрана. Бързо меню, щракнете върху Контролен панел. и след това щракнете върху Деинсталиране на програма за деинсталиране на софтуера.
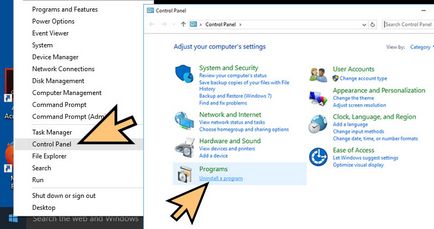
1.2. Windows 7
Отворете контролния панел и щракнете върху Деинсталиране на програма за деинсталиране на софтуера.
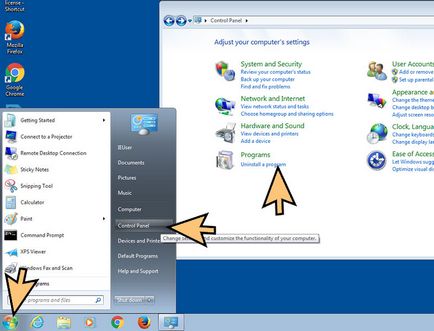
1.3. Windows XP
Намерете настройките на контролния панел, щракнете върху Старт. В контролния панел, щракнете върху Добавяне или премахване на програми.
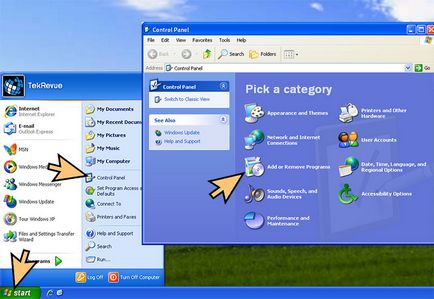
1.4. Mac OS X
В менюто Go изберете Applications. и след това намерете Грешка за кандидатстване: Няма повреда в системата. Плъзнете прилагането в кошчето, или с десния бутон и изберете Преместване в кошчето. Щракнете с десния бутон върху иконата на кошчето и изберете празни кошчето.
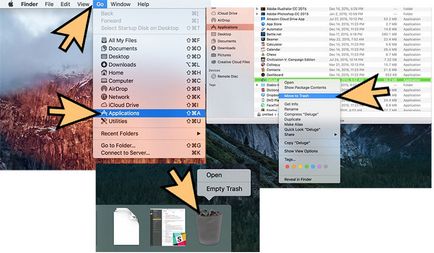
Стъпка 2. Извадете Грешка: Няма повреда в системата от браузъра
2.1. Свалете приложението от Internet Explorer
- Кликнете върху иконата на зъбно колело и изберете Управление на добавки.
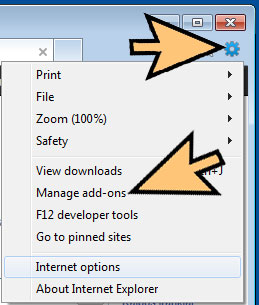
- Изберете лентите с инструменти и разширения. Премахнете всички неразпознати записи, с изключение на Microsoft, Yahoo, Google, Oracle или Adobe.
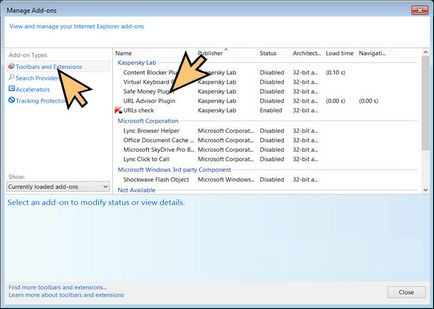
- Затворете прозореца.
2.2. Възстановяване на началната страница на Internet Explorer, ако е бил променен от прилагането
2.3. Reset вашия браузър
- Изберете Internet Options в менюто предавка.
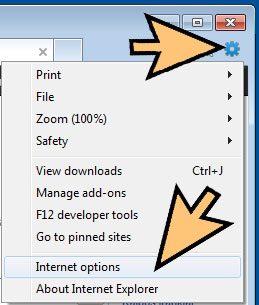
- Кликнете върху раздела Разширени и щракнете върху Начално състояние.
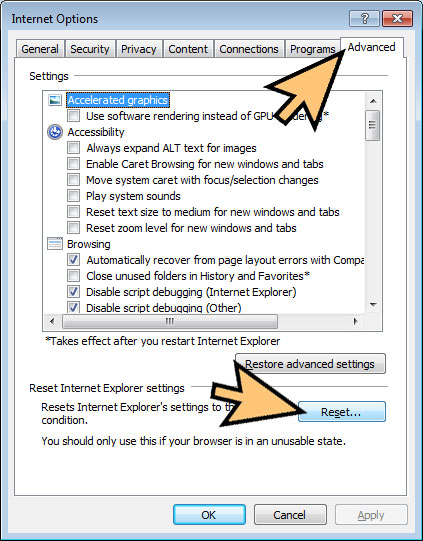
- След това изберете Delete лични настройки и след това кликнете върху бутона Reset.
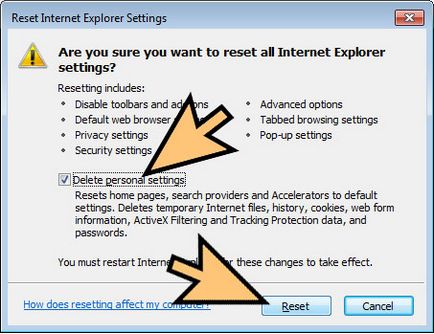
- Щракнете върху Затвори и след затваряне на браузъра.
- Ако браузърът не може да се нулира, използвайте анти зловреден софтуер, за да сканирате компютъра си.
2.4. Пълно приложение от Google Chrome
- В менюто, изберете Options.
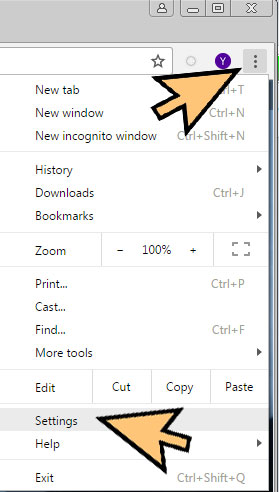
- Кликнете, за да се разширява.
- Премахване на приложението, като кликнете върху кошницата до тях.
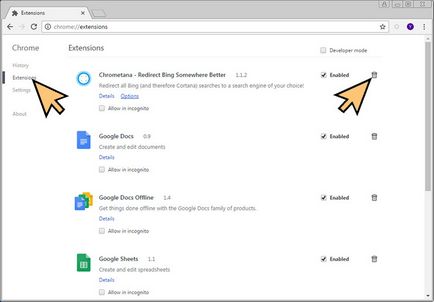
- Можете временно да я деактивирате, като махнете отметката е включена, ако не сте сигурни, че искате да изтриете.
2.5. Reset Google Chrome страница и търсачката
- Изберете Настройки от менюто.
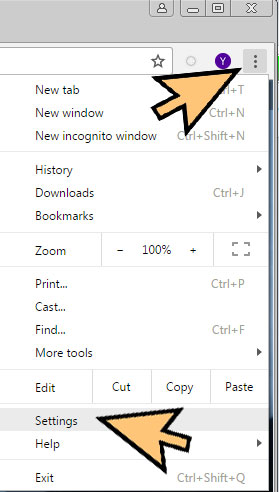
- В "Startup" намери ", за да отворите определена страница" или "Задайте страници". Кликнете върху набор от страници.
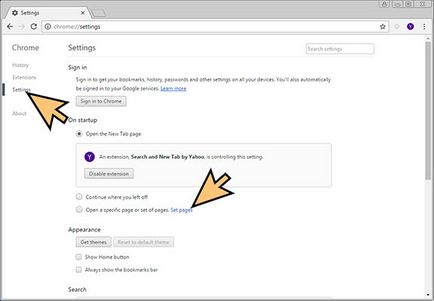
- Изтриване на набор от URL и въведете това, което искате да имате като начална страница. Щракнете върху OK.
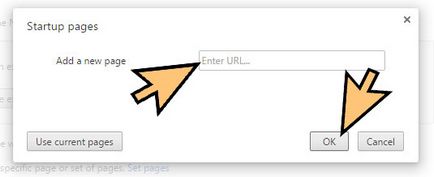
- След това в секцията за търсене, щракнете върху Управление на търсачката. Премахване на нежелани сайтове за търсене и спасяване на тези, които използвате. Натиснете бутона "Finish".
2.3. Reset вашия браузър
- Ако установите, че все още имате проблеми с вашия браузър, можете да зададете настройките.
- Изберете Настройки от менюто.
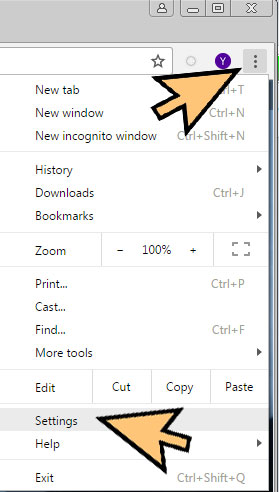
- В Advanced Options, кликнете нулиране.
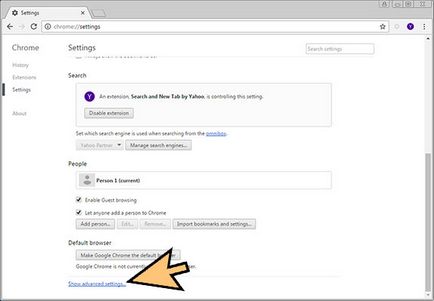
- Щракнете върху бутона Reset в прозореца, който се появява.
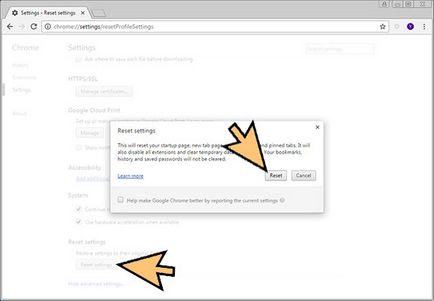
- Ако установите, че не можете да възстановите настройките, използвайте срещу злонамерен софтуер, за да сканирате компютъра си.
2.7. Деинсталиране на приложението от Mozilla Firefox
- В менюто в горния десен ъгъл кликнете върху добавката.
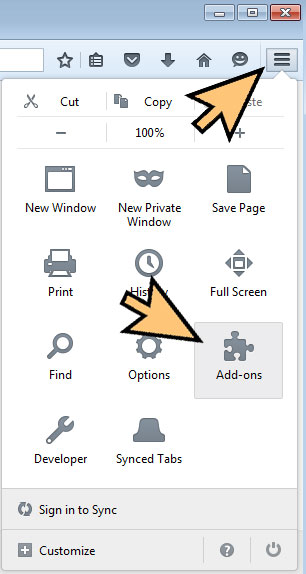
- Изберете разширения и добавки и да премахнете всички нежелани / непознати разширения.
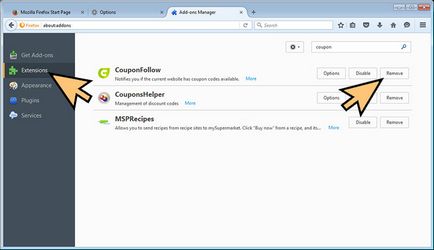
2.8. Възстановяване на началната страница, ако е бил модифициран
- В менюто, изберете Options.
- В раздела Общи премахване на нежеланото URL и посочете предпочитаната сайта. Или можете да кликнете, за да се възстанови по подразбиране.
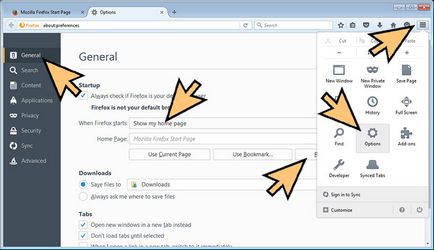
- Щракнете върху OK.
2.3. Reset вашия браузър
- В Помощ, натиснете бутона за менюто (син въпросителен знак на дъното).
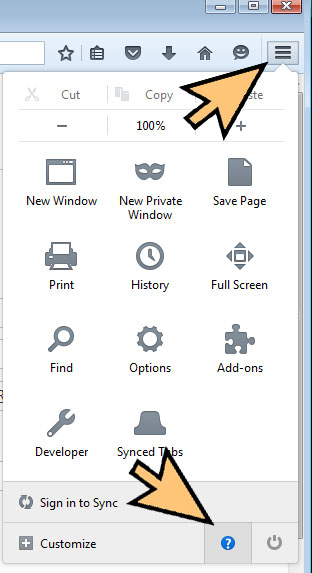
- Изберете информацията за отстраняване на неизправности.
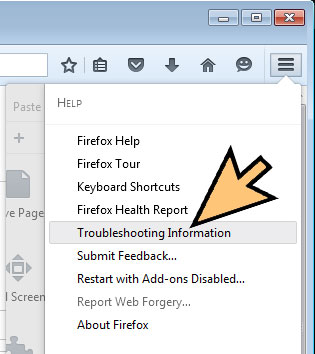
- Кликнете върху Актуализиране на Firefox.
- Отново натиснете Refresh Firefox.
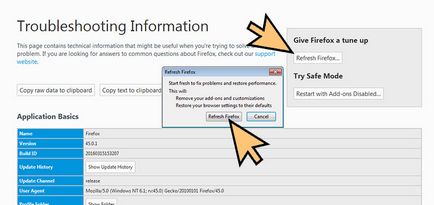
- Може и да не сте в състояние да върнете Mozilla Firefox, сканирате компютъра си с анти-зловреден софтуер програма.
2.10. Деинсталиране на приложението от Safari (Mac OS X)
- В менюто изберете Settings.
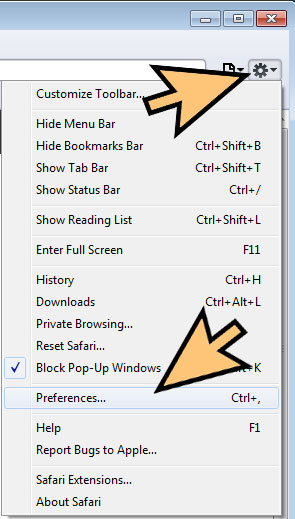
- Отидете на Раздел Разширени в секцията.
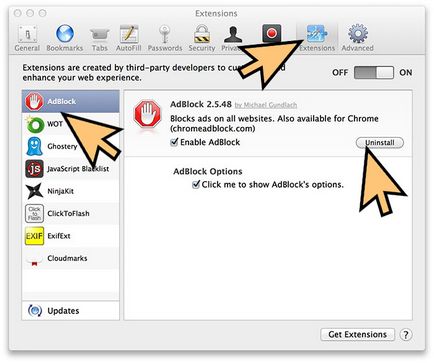
- Изберете нежелателно приложението и щракнете върху Премахни. Ако не сте сигурни дали трябва да го отстранят временно да я деактивирате, като премахнете отметката от квадратчето, за да се даде възможност.
- Рестартирайте браузъра си.
2.11. Reset Safari
- В менюто, изберете Reset Safari.
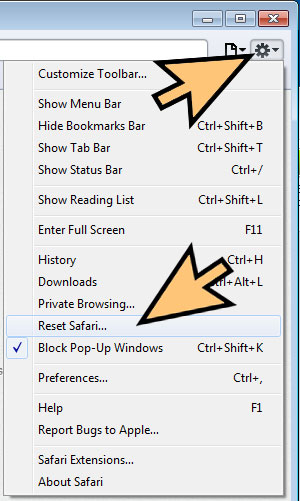
- Проверете с опции за възстановяване. Кликнете Reset.
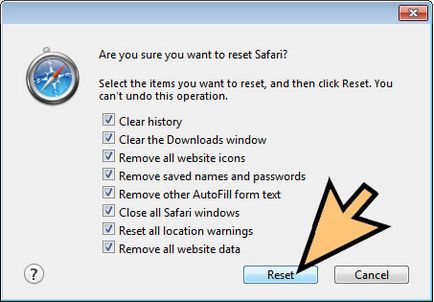
- Ако не можете да възстановите браузъра, сканирате компютъра си с антивирусен софтуер.
pc-threat.com по никакъв начин не е свързано, спонсориран, притежавани или свързани с каквито и зловреден софтуер разработчици или дистрибутори споменати в тази статия. Ние не насърчават или подкрепят всякакъв вид зловреден софтуер. Нашата цел е да предостави информация за потенциални компютърни заплахи, така че потребителите могат безопасно да открият и премахнат зловреден софтуер. Можете да го направите, като водачите за ръчно премахване или да използвате антивирусна програма инструмент, за да ви помогне в този процес.
Статията е предназначена само за образователни цели. Чрез използването на този уебсайт, вие се съгласявате с отказ от отговорност. Ние не гарантираме, че нашите водачи за премахване ще бъдат в състояние да реши проблемите си в компютър зловреден софтуер. Тъй като зловреден софтуер промени постоянно, ръчно преместване не винаги работи.