Как да конфигурирате BIOS UEFI
Унифициран разширяем интерфейс за фърмуер или UEFI - е фърмуера код, който служи като посредник между хардуера на компютъра и операционната система, която с пускането на Windows 8 заменя BIOS.
UEFI, тъй като BIOS, е отговорен за конфигуриране и провизии на устройства по време на включване на компютъра и им дава възможност да общуват помежду си и на системата. UEFI функционалност е насочена към най-модерната платформа - дискови устройства с GPT и маркировка 64-битовите версии на операционната система, най-вече - на Windows 8 и Windows 7. Но привържениците на алтернативната 32-битова и остарели системи (като Windows XP), също са били в състояние да "juzat "любим софтуер, с изключение, че сега го инсталирате на колата е малко по-сложно.
Една от основните разлики между UEFI от BIOS - програмируем интерфейс, това означава, че е отделна, малки "ОС", от която е възможно достъпът до интернет и изпълнението на редица административни задачи (компютърна диагностика, хардуерна конфигурация, управление на програми от CD-та, актуализира платформа, и така нататък. н.) в много по-голяма степен, отколкото е възможно в BIOS. Други важни нововъведения - графична обвивка, в която работят мишка, и подкрепа на национално ниво език.
BIOS с пускането на новата платформа и не е престанал да съществува - той е "преместени" в UEFI и, ако е необходимо, може да се стартира - за тази нова платформа осигурява режим на BIOS емулация. Съревнование се използва само за да се подкрепят Windows XP и 32-битовите версии на други операционни системи.
зареди операционната система от USB диск, DVD за първоначално зареждане
Както и по-стари версии на BIOS, UEFI BIOS нови версии се различават една от друга с дизайн, поставя местоположение раздели, конфигуриране и набор от функции на.
Особено внимание, че UEFI компютъра може да се стартира само от DVD или медии, форматиран с FAT32.
Това е важно да се помни, което прави инсталирането на пръчката.
1. Заредете BIOS. В началото на багажника, за да започнете специален бутон за показване на UEFI:
ASUS / F2
ACER / F2
HP / Escape или F10
SONY / «Assist» бутон
2. За по-добро възприемане на режима на дисплея е активиран BIOS на руски.
Разширяване в горния десен ъгъл на списъка с езици, като кликнете върху стрелката в предната част на английски език.

Основният прозорец - изберете български език
3. Ако използвате USB флаш устройство е съвместимо с UEFI, пропуснете тази стъпка. За да се стартира от устройството, е несъвместима с необходимостта да забраните UEFI Secure Boot.
Secure Boot, защитна опция, предотвратява изпълнението на кода за зареждане без Microsoft подпис.
Secure Boot товарачи поддържат само на Windows 8 и някои Linux дистрибуции.
В много конфигурации, преди да изключите UEFI Secure Boot трябва да активирате режима на BIOS. Тази опция се намира в в «Boot» раздела и «Системна конфигурация» и може да се идентифицира с думите «CSM» или «Legasy». Пълното име в различни издания UEFI е написано така: «Стартиране CSM», «Legasy BIOS», и т.н. ...
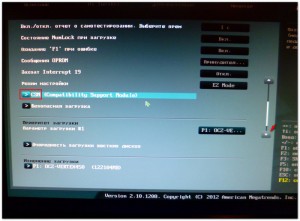
Tab - Download (зареждане). Опция - CSM
"Прекъсването надолу", след като опциите UEFI режим биоса са на разположение, че "по подразбиране", дори не се появи. Сред тях и Secure Boot, което е в менюто или на «Охрана» менюто. За да изключите той трябва да бъде преведен на «увреждания» режим. Компютърът ще се стартира от устройството, което е несъвместимо с UEFI. Зареждане от USB, като правило, тя вече е активирана.

(Фигура 3)
4. Изберете зареждане от флаш устройство или DVD.
Натиснете "Boot Menu" или F8 и след това в диалоговия прозорец "Boot Menu", изберете устройството, с което ще бъде Setup Windows.
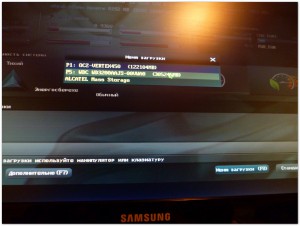
Изберете източник мишката в BIOS
Ако изберете диск или DVD диск вместо флаш трудно, е възможно отново да се рестартира, отидете в BIOS и промените избора.
5. За да излезете от UEFI и да запишете настройките, щракнете върху «Изход - Запазване на промените" или щракнете върху съответната опция в менюто. В режим на BIOS също работи ключовата F10.
Ако изберете източника система изтегляне не може да предложи да запазите промените, и веднага да започне изтеглянето на устройството.
UEFI интерфейс раздели за навигация
Графичните версии UEFI главния прозорец (Фигура 1) обикновено се показва информация за времето система за броя на хардуерна платформа и монитори четения (напрежения и температура на устройството, скоростта на вентилатора). За достъп до основните настройки, които трябва да преминат към "Advanced" (F7) ( «Advanced Mode»), като кликнете върху бутона със същото име.
В разширени (напреднали) пълна функционална режим UEFI конфигурации, както и съкратена, има следните раздели:
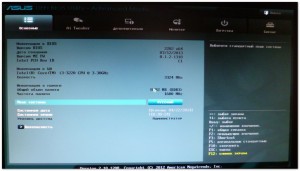
раздела Advanced Mode
Главна / Main
Advanced / По избор
Сигурност / безопасност
Boot / товар
Инструменти / Tools
Exit / изход
Някои други, като Ai Tweaker или монитор, не е навсякъде - най-вече само на стационарни дънни платки. Те предлагат достъп до инструменти за овърклок вашия компютър и система за мониторинг. Тъй като мобилните платформи (лаптопи) не подлежат на ускорение, тези функции са изчезнали.
Помислете за параметрите на основни раздела
Тук, както и в BIOS, компютърът показва параметрите на базовото устройство - процесор, памет, съхранение, лазерни драйвери и други, както и системното време и дата. В този раздел, има опция за избор на език.
Подменю свързани устройства показва подробна информация за тях.
Някои от параметрите на основната секция може да се включи и да, но не всички.
б) за напреднали / По избор
Този раздел съдържа разширени настройки PC оборудване. Ето и кои от тях.
данните за процесор (процесор):
тип;
тактова честота;
броя на ядрата;
кеш;
поддържани технологии и т. г.
При липсата на отделен раздел «Ел» в същите настройки захранващи секции конфигуриран специално включени тук спестяване функция и поведението на електрозахранването при загуба на мощност в електрическата мрежа.
В този раздел обикновено има опция за нулиране на хардуерната конфигурация.
а) за сигурност / безопасност
Има опция за включване и изключване Secure Boot, както и определяне на правата за достъп, пароли и така нататък. Н. В някои версии на раздел раздел Security UEFI присъства като главната подменюто.
КАТЕГОРИЯ цикъл, включващ:
BIOS режим опция за превключване;
избирателната процедура устройство за зареждане;
Цял екран лого - О опция на екрана логото на производителя PC по време на POST премине;
NumLock Status - режим на избор ключ операция NumLock време PC обувка;
Boot-време за диагностика - монитор време на зареждане и редица други допълнителни настройки.
Това често е налице, но капризен раздел съдържа собствена комунални услуги PC производител да работи с оборудването. Ето това обикновено се ъпгрейд опция UEFI и мини-браузър, който ви позволява да сърфирате в интернет на уебсайта на производителя.
В този раздел може да бъде един раздел или бутон в горната част. Тя предоставя различни изходни параметри на UEFI:
Exit Saving Changes (спести и настройка изход);
По подразбиране Load Setup или настройки Load неизпълнение (възстановите стандартните настройки);
Exit Изхвърлянето Промени (изход без запазване на настройките);
Отхвърляне на промените (промени при отмяната без да се излиза);
Save Changes (спестява промени, без да излизате).
Asus Ез Mode (изключите «Advanced» режим и да се върнете към основния прозорец)
Какво става, ако промени UEFI влошиха компютъра
Понякога, след като прехвърлите няколко параметъра UEFI компютъра започва да се забави или откаже да зареди. Не забравяйте, че това, което и къде са се променили с такова изобилие от всякакви варианти, тя може да бъде трудно. За да се върнете всичко на мястото си - за да възстановите настройките по подразбиране, можете да използвате един от методите, описани по-долу.
Качи UEFI, отворете «Изход» менюто и кликнете върху «Defaults Load Setup» елемента.
Изключете компютъра от електрическата мрежа, махнете капака на система, намерени на борда мощност CMOS батерии, извадете, затворете батерия клеми, а след това го върна на мястото си.
Намери дънна платка CLRTC джъмпера (други имена - CRTC, Clear CMOS, CCMOS, и т.н. ...), пригоден да нулирате настройките на BIOS / UEFI. Инсталирайте го на съседните игли и половин минута по-късно да се върне към първоначалната си позиция. На някои карти за една и съща цел има специален бутон.