Как да изтеглите и инсталирате Adobe Flash Player
Жена инсталатори за Windows:
Без значение какво казват някои хора, Adobe Flash все още е много популярна технология в интернет. И никой не HTML5 все още не е в състояние напълно да го замени.
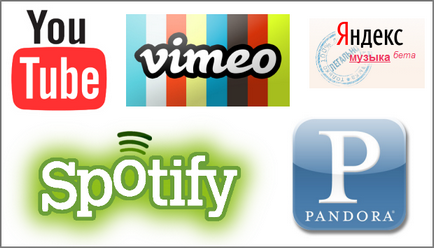
Също така, не се нередно да се напомни за огромното разнообразие от игри, разработени с Flash (виж, например, физика игри).
Е, да се използват споменатите услуги, първо трябва да инсталирате на компютъра си специална приставка за браузър, наречен Adobe Flash Player. За него и да поговорим.
предупредителен
Най-важното правило, което бива да се забравя: инсталирате Adobe Flash Player само от официалния сайт на разработчика.
На интернет, вие не просто излезе с предложения за актуализиране на уж остаряла версия на Flash Player. В никакъв случай не попадат на такива провокации, и ако имате съмнения, отидете на официалния сайт и изтегляне на плъгин там.
В противен случай рискувате да станат жертви на престъпниците, които под прикритието на обновяването удоволствие ви се изплъзнаха злонамерена програма.
Онлайн инсталирате Adobe Flash Player
По-конкретно, необходимо е да се разбере, че за Windows всъщност има 3 версии на плъгина, който можете да изтеглите от сайта на Adobe:
Google Chrome вече е вграден Adobe Flash Player. която се актуализира с браузъра. Същото се отнася и за Internet Explorer в Windows 8/10 и по-късно.
1. Така че, отворена страница от сайта на Adobe. За да изтеглите плъгин версия се предлага за вашия браузър и операционна система.
2. Махнете отметката от "Да, инсталиране на Google Chrome (по избор)", ако има такива, и кликнете върху Качване оранжевия бутон.
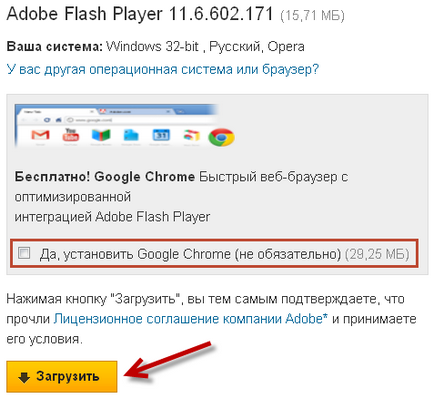
3. Ще бъдете пренасочени към друга страница, а след няколко секунди ще видите диалогов прозорец (ако използвате Операта), където трябва да кликнете върху бутона Start.
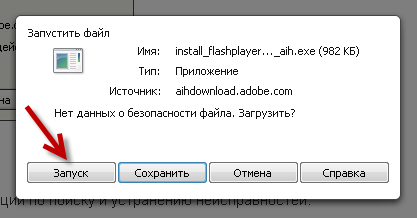
В зависимост от вашия браузър и неговите настройки, при зареждането на файла може да се стартира автоматично, без да показват диалогови прозорци. В този случай, изчакайте, докато процеса на стартиране и стартирай сваления себе си файл.
4. Изчакайте известно време, докато на дисплея се показва прозорец с програмата за настройка заглавие Adobe Flash Player. Уверете се, че сте избрали първия бутон за избор на "Allow Adobe да инсталирате актуализации (препоръчително)" и кликнете Next.
5. Сега трябва да се изчака до пълното изтегляне и инсталиране на Adobe Flash Player. Времето за изчакване зависи от скоростта на интернет връзката ви.
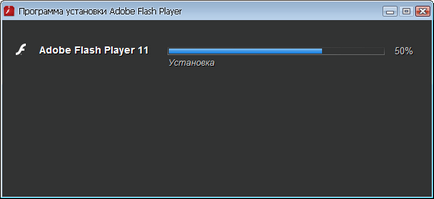
6. След като инсталацията приключи, кликнете Finish.
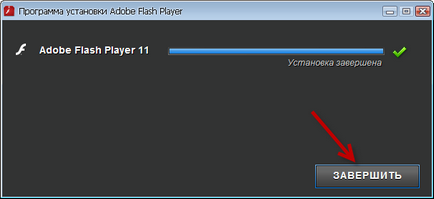
7. Отворете страницата, на която ще бъдат записани, че инсталацията е била успешна.
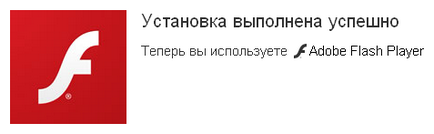
Инсталиране на Adobe Flash Player, използвайки Offline инсталатора
В предишния раздел, научихме как да инсталирате Adobe Flash Player плъг-ин с помощта на така наречените онлайн инсталатора. Когато за първи път започнах една малка програма за инсталиране, а след това тя е била сама ще изтеглите и инсталирате последната версия на Adobe Flash Player. В повечето случаи, тази опция е напълно възможно да се използва.
Все пак, ако искате да инсталирате Adobe Flash Player, за да вашите приятели или познати, които все още не са създадени връзка с интернет, или ако просто се използват, за да монтажници необходими програми под ръка, тогава ще трябва предварително да изтеглите пълната версия на инсталационните файлове.
На интернет страницата на Adobe има отделна страница, която съдържа връзки, за да изтеглите офлайн инсталатори за всички платформи.
1. Първо, отидете на тази страница.
Update: За съжаление, тази страница е премахнат от сайта на Adobe.
Връзки към офлайн монтажници от самото начало, все още работят.
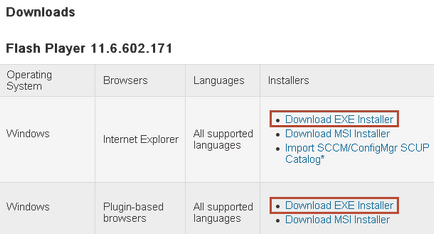
3. В горната част на таблицата в последната колона монтажниците ще бъдат линкове към най-новата версия на инсталационните файлове за Windows:
4. изтегляне на компютъра 3 файл:
- install_flash_player_ax.exe [приставка за Internet Explorer]
- install_flash_player.exe [приставка за Firefox]
- install_flash_player_ppapi.exe [плъгин за опера и друг мобилен браузър Хром]
5. Стартирайте файла.
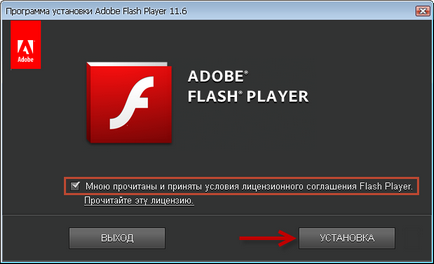
7. Ако в този момент използвате браузъра, ще бъдете помолени да го затворите, за да продължите с инсталацията.
8. След закриване на инсталацията на приставката за браузър автоматично ще продължи.
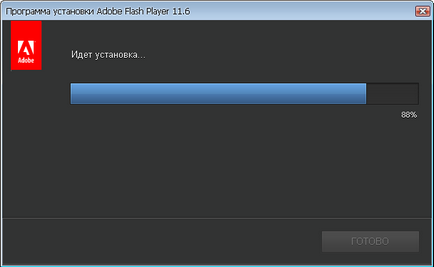
9. Сега, оставете ключа в първа позиция в близост до точката "Разрешаване на Adobe да инсталирате актуализации (препоръчително)" и кликнете Finish.
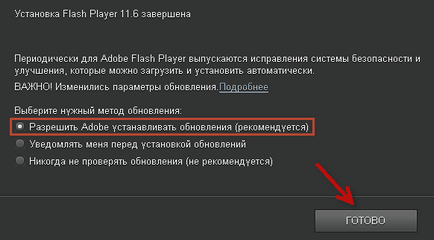
Точно същия набор, както и друга версия на плъгина.
Автоматичните актуализации и сигурност Adobe Flash Player
Заради разпространението плъгин Adobe Flash Player е превърнал в мишена за хакерите, които не са изоставили опитите си да се възползват от проблемите на сигурността, присъстващи в по-старите версии на инсталирал на компютъра зловреден софтуер. Поради това е много важно, че Adobe Flash Player своевременно актуализиран до последната версия.
От версия 11.2.202.228 в плъгина е построен, за да проверите за актуализации автоматично. Надявам се, че по време на инсталацията сте оставили ключа в "Allow Adobe да инсталирате актуализации (препоръчва се)."
Ако искате да се уверите, че могат да се актуализират приставката е наистина включена, можете да направите това в контролния панел.
1. Отворете контролния панел и щракнете двукратно върху Flash Player.
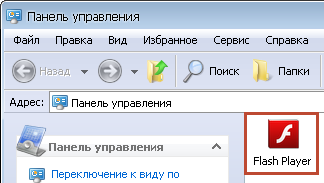
2. Настройки на мениджъра на Flash Player за. Отиди до последния раздел.
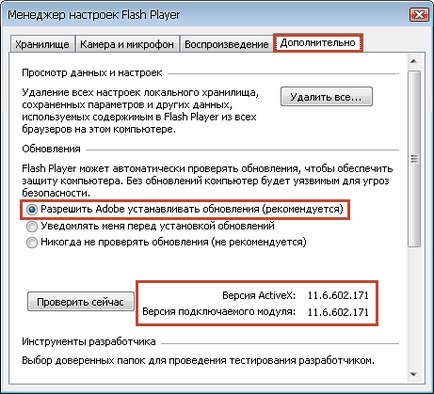
Уверете се, че ключът е в "Allow Adobe да инсталирате актуализации (препоръчва се)." В този случай, всички непланирани актуализации ще се инсталират автоматично.
С наличието на планирана актуализация ще бъде показано съобщение с предложение за ъпгрейд до последната версия.
В този прозорец можете да видите версията на инсталираните плъгини за Internet Explorer (ActiveX версия) и други браузъри (плъгин версия).
3. Затворете Диспечер на настройките на Flash Player.
Scheduler и автоматична проверка актуализация
Има един важен нюанс на автоматичното надстройване Adobe Flash Player в Windows. Той е свързан с факта, че за да проверите за актуализации, като използвате номиналната система услугата - Task Scheduler.
По този начин, ако тази услуга е изключена, автоматична проверка за актуализации Adobe Flash Player няма да работи. Обикновено тази услуга не е отрязана, но ако не сте сигурни, не може да навреди да се провери.
1. Натиснете комбинацията от Windows + R и в прозореца, който се появява, въведете services.msc. Натиснете Enter.
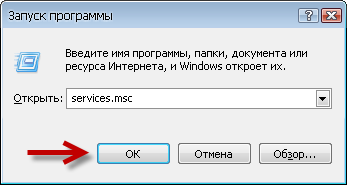
2. Отворете прозореца за услугите. Превъртете надолу до Task Scheduler.
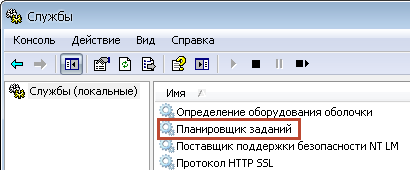
4. В противен случай, кликнете два пъти върху планирани задачи елемент в прозореца, който се отваря, изберете раздела Общи на първо място. Задаване на типа на стартиране на Автоматично и щракнете върху Приложи.
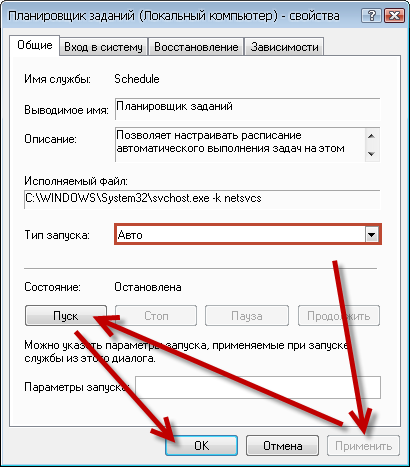
Ако се опитате да започнете планирането на задачи, ще получите съобщение за грешка, търсене в списъка на услуги, събитие в регистъра и се уверете, че тази услуга е стартирана. Без него, Scheduler няма да работи.
6. Отворете контролния панел и щракнете двукратно върху Scheduled Tasks.
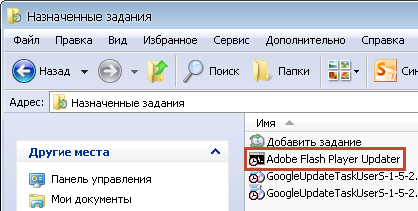
Ако списъкът включва работа с името на Adobe Flash Player Updater. всичко е наред. В противен случай, опитайте отново настройката щепсел.