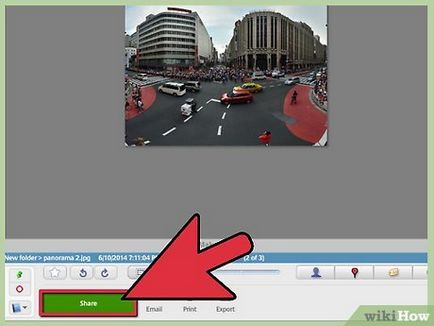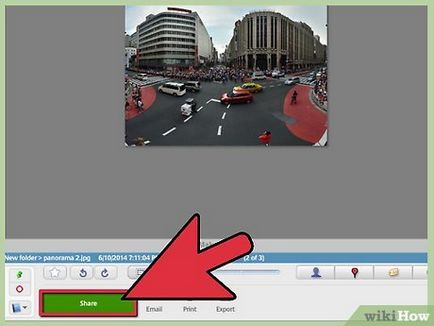Как да използвате Picasa
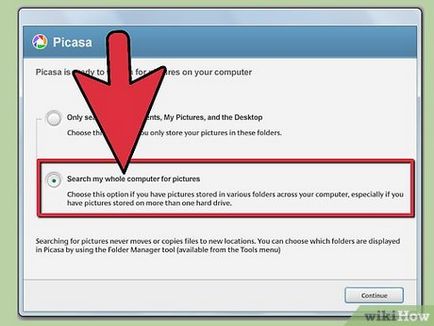
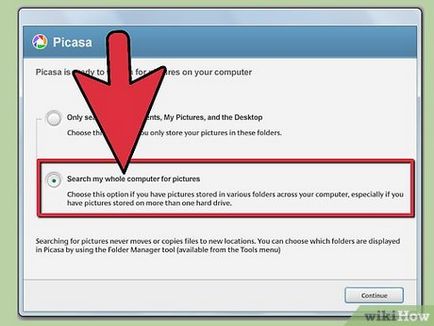
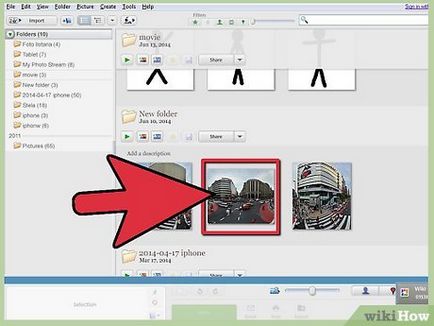
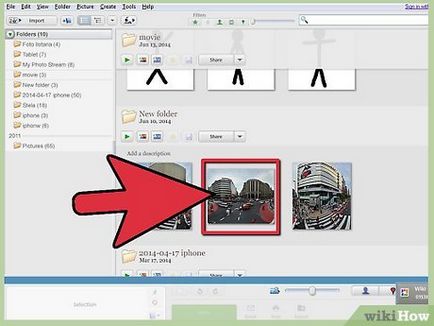
Кликнете два пъти върху снимката, за да отидете в прозореца за редактиране.
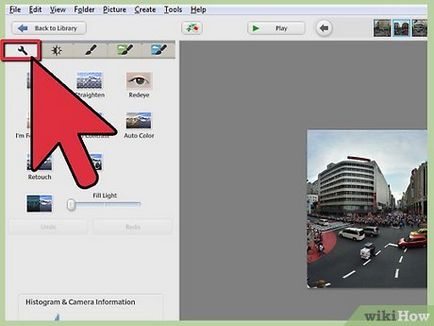
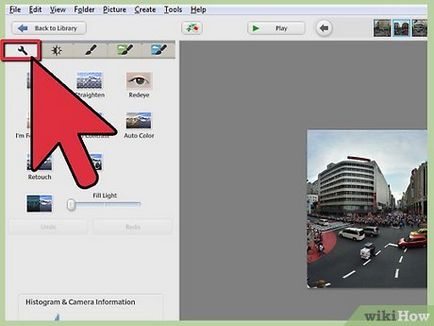
- Първият бутон "Crop". Кликнете върху бутона, можете да изрежете част от изображението си. Можете да изберете размера ръчно, или на един от вече създадените размери. Кликнете върху "Прилагане", когато сте готови.
- Вторият бутон "Изправяне", можете да регулирате хоризонталната позиция на пейзажа. Кликнете върху него, както и използването на мрежата, и плъзгача нагоре, докато картината щракне на мястото си. Кликнете върху "Прилагане", за да запазите промените.
- Третият бутон "ефекта на червените очи". Ако кликнете върху него, Picasa автоматично ще поправи "червени" очи в снимките си и да ги показвате в зелен квадрат. Ако програмата е пропуснал нечии очи, можете да ги донесете на прозорец на тази функция, както и Picasa ще ги отстраним. Ако програмата ще предостави на квадратите на грешен обект, можете да кликнете върху това поле, за да Picasa е пренебрегнала този избор. Кликнете върху "Прилагане", когато сте готови!
- Четвъртият бутона "Чувствам се късметлия", промяна на светлината и цветовете на вашите снимки по преценка на програмата. Този бутон може да бъде полезна за промяна на неясни и скучни снимки.
- Петият бутон, "Auto Contrast", вдига контраста на снимките си за по-добро ниво.
- Шестият бутон, "Auto Color", подобрява цвета на вашите снимки, и работи перфектно с неясни изображения.
- Седмият бутона "ретуширането", можете да премахнете прах марки от вашите снимки, които могат да помогнат, ако обектива е прашен. Натиснете "ретуширането", а след това мишката върху калния част на снимката, като движите мишката, докато петното се отстранява. Кликнете върху "Прилагане", за да запазите промените.
- Осма бутон "Текст", може да добавите текст към вашата снимка. Кликнете, а след това се отнасят към всеки място на снимка, за да започнете да пишете. Използвайте предоставеното текстово поле в ляво, за да промените шрифта, размера, цвета и прозрачността на текста. Кликнете върху "Прилагане", за да запазите промените.
- Деветият и последното копче, "Запълване със светлина", може да се подчертае вашата снимка, ако тя е малко по-тъмно. Преместете плъзгача нагоре и надолу, докато картината няма да бъде напълно осветени.
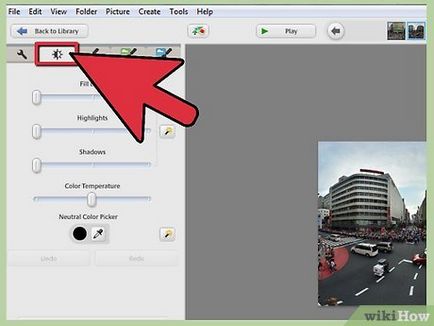
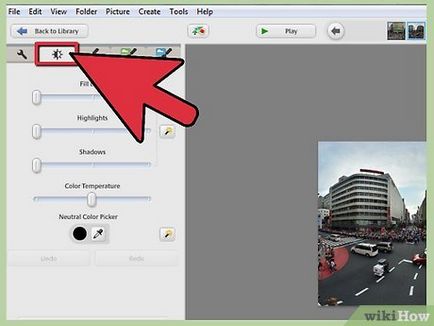
- Slider "Запълване със светлина", има същото значение, както последния бутон в полето за редактиране "Basic". Премести нагоре и надолу, за да маркирате вашите снимки. Това е полезно, когато забравим за избухването.
- Slider "Акценти", прави цветовете на вашите снимки по-динамична и отворена. Използва се, когато искате да се подчертае светли области на вашите снимки.
- Slider "Сенки" има обратен ефект в сравнение с плъзгач за "Акценти" на. Използва се, когато искате да добавите сенки в тъмните участъци на снимката си.
- плъзгач "цветова температура" The променя "температурата" на вашите снимки. Blue - студ, и червено - жегата. Преместете плъзгача наляво, ако искате да добавите повече синьо, и в дясно, ако искате да добавите червено.
- "Неутрален цвят" премахва сянката със снимки. Кликнете върху иконата на капкомер, а след това на неутрална черно, сиво или бяло пространство на снимки, за да промените цвета.
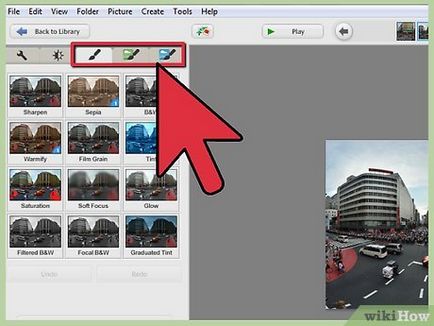
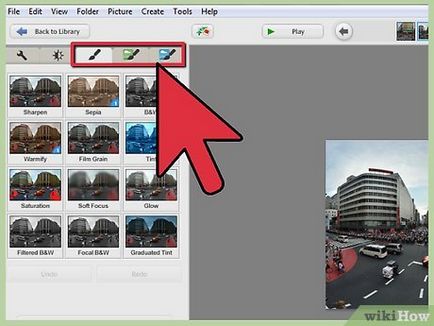
- "Sharpen" - изостря ръбовете на снимката си. Използва се, когато една картина изглежда неясна и не е на фокус. Кликнете на "Изостряне", а след това преместете плъзгача на "количеството" толкова дълго, докато стигнете до желания резултат. Кликнете върху "Прилагане", за да запазите промените.
- "Сепия" - дава на снимките ретро тон сепия.
- "BW" - прави снимката ви класически черно-бял филм.
- "Затопляне" - променя "Цветна температура" в по-топло.
- "Film зърно" - дава ви зърнисти снимки. Този бутон, в комбинация с "Сепия" или "BW", прави съвременната фотография ретро снимка.
- "Нюанс" - променя снимка в цвят по ваш избор. Щракнете върху бутона и изберете цвят с капкомера да го прилага по отношение на снимката. На следващо място, преместете плъзгача на "Запазване на цветовете", до момента, докато стигнете до желания резултат. Кликнете върху "Прилагане", за да запазите промените.
- "Saturation" - увеличава наситеността на вашите снимки. Щракнете върху тази опция и преместете плъзгача на "количеството" до желания ефект. Кликнете върху "Прилагане", за да запазите промените.
- "Мек фокус" - омекотява фокуса около точката на своя избор. Този инструмент е полезен за да маркирате специфичен обект на вашата снимка. Щракнете върху тази опция и да се премести плъзгачите, за да "Размер" и "Сума" толкова дълго, докато стигнете до желания резултат. Кликнете върху "Прилагане", за да запазите промените.
- "Glow" - дава блясък на вашите снимки, особено в светлината части на изображението. Кликнете върху него, и преместете плъзгача "интензивност" и "Radius" толкова дълго, докато стигнете до желания резултат. Кликнете върху "Прилагане", за да запазите промените.
- "Филтрирано BW" - прави снимка, подобна на тази, която ще се извърши на черно-бял фотоапарат и цветен филтър. Кликнете върху него и изберете цвят, който да се използва филтър. Кликнете върху "Прилагане", за да запазите промените.
- "Focal BW" - прави изображението черно и бяло, с изключение на едно място, по ваш избор. Кликнете върху него, както и поставяне на курсора на желаното място. На следващо място, преместете плъзгачите, за да "Размер" и "Рязкост" дотогава, докато стигнете до желания резултат. Кликнете върху "Прилагане", за да запазите промените.
- "Плавно нюанс" - подобрява тонуса на една от снимките ти, което го прави полезен при редактиране на снимки небе. Кликнете върху него и изберете цвят, който да се използва цвят. На следващо място, преместете плъзгачите "Перо" и "Shade", докато не получите желания резултат. Кликнете върху "Прилагане", за да запазите промените.