Как да изберете и да се премести в друг опит в Photoshop CS5
В урока ще използваме новия Photoshop CS5 - Tool "Сложно Edge".
Пример снимката на момичето:

1. Отворете изображението, което искате да работите.
2. Предшестващо състояние на дублиращи (фон) чрез натискане на комбинация от клавиши Ctrl + J. Също така в слоевете палитра glazik отстрани от долния слой.
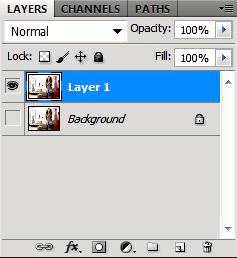
3. Първата стъпка е да се определи възможно най-бързо Жена (можете да не е много точно).
Аз ще използвате инструмента Quick Selection Tool ( "бърз избор" / бутон «W»). Изберете го от лентата с инструменти, или просто кликнете върху бутона на клавиатурата W.
4. Натиснете левия бутон на мишката и задържане тя ще се опита да подчертае на заден план.
Ако нещо се обърка:
комбинация Ctlr + Z клавиши един отменя последната операция;
Клавишна комбинация Ctlr + Alt + Z анулира последните няколко действия.
Опитайте се да вземете селекция целия фон. Това е добре, ако заедно като част от момичето се открояват от фона.
Аз, например, се оказа:

За удобство избор може да бъде увеличение. Харесва ми да го правя с клавишите със стрелки.
Като цяло, работата с ключове ускорява целия процес на няколко пъти.
Увеличение - на Ctrl и "+";
Намаляването на броя - на Ctrl и "-";
Направете изображението върху целия екран - комбинацията Ctrl ключ и 0 (нула);
Инструмент Hand Tool (Инструмент "Ръка" / ключ "H") е полезно, когато изображението не се побира на екрана. Тя ви позволява да се премине на изображението.
Натиснете бар пространство, и да се премести на изображението, задръжте натиснат левия бутон на мишката и преместване на мишката върху масата.
Промяна на размера на четката, който се разпространява чрез натискане на бутона "[", за да се намали размера на четката и "]", за да се увеличи.
5. За да изключват разделяне на ненужни части, в лентата с опции, изберете бутона:
И внимателно за това, държейки левия бутон, в тези места, където има твърде много избор.
Ако трябва да се отдели повече да добавя нещо, след това се върнете към инструмента добавите акцент:
Така че, тук е моят резултат:

6. В панела със слоевете (F7) натиснете бутона маска за скриване на фона:
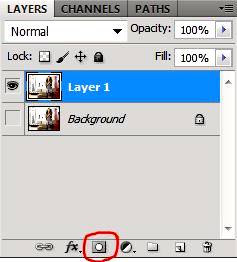
Изчезна на заден план, а не момичето. Добре, ние сме изолиран фон. За да промените избора в нашата маска. ние се нуждаем от палитра «Маска». Можете да отворите менюто в Windows - Маска (Window - маска). В този панел, щракнете върху бутона Инвертиране (Intvertirovat).
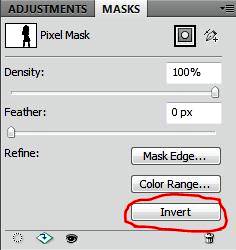
Всичко мина много добре:

Имам всичко необходимо, 2 минути.
7. В същото време отворите изображението в Photoshop, ти започваш да се направи фон. Имам една от улиците на Париж.

8. Сега трябва да се върнете към предишната снимка. Това става много лесно - кликнете върху раздела на предишното изображение.
9. Инструмент Move Tool (Инструмент "Move" / бутон «V») вземете нашето момиче, държейки левия бутон на мишката и го плъзнете до втората zakladochku снимки. Изчакайте един секунди, докато раздел ще се отвори и освободи нашето момиче на фоновото изображение. Можете да го организира, както искате, с използване на инструмента.
Аз имам това:

Да, косата не е напълно изолиран, придържайки се парчета от бял фон, както и, в някои места, косата отсече:

Добре, че има нещо да работите. Между другото ми остана 2 минути.
10. На първо място, в палитрата на слоевете, кликнете върху маската, разположен на най-горния слой:
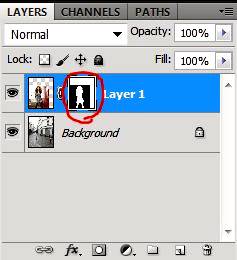
11. За да редактирате маската маската палитра (маска), кликнете върху Edge бутона Mask (маски за границите).
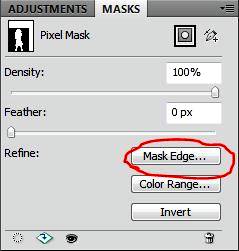
Ако изберете черна коса, разбира се, изберете черен фон не е необходимо. Можете да изберете On White (на бяло).
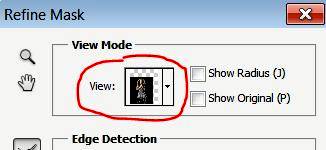
Веднага стана ясно, колко неточно тя е била освободена:

Инструмент Сложно радиуса на инструмента (Посочете радиус), който можете да намерите в същия прозорец, причината за цикъла на косата.
Ако последния път, когато изборът ви отреже част от косата, точно по времето на тяхното връщане.
Ето какво се случи досега:


Сега, за да получите по-естествен експонат (на случаен принцип) в същия прозорец от следните настройки:
Перо (Feather) - прави цялата верига момиченцето замъглено;
Contrast (контраст) - добавя ръбове селекция определение;
Shift Edge (Преместване ръб) - пресича кръг (при преместване на плъзгача наляво);
Последна проверка обеззаразяване на цветове (Clear цвят) и сума плъзгача (брой) на право ме за по-нататъшно премахване на бял ореол около косъма.
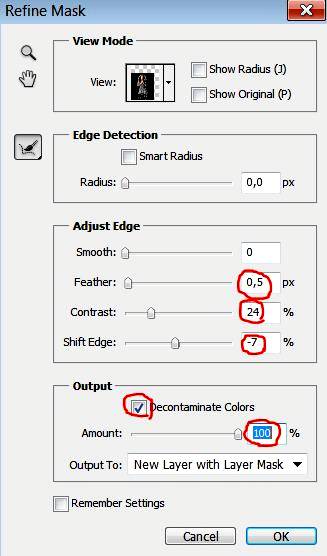
Ако имате друг образ, много е вероятно и настройките ще бъдат различни. Просто се опитай да си играе с polzunkamii и ще видите разликата.
Всичко, което може да натиснете бутона OK.
13. Виж, имаше един трети пласт с маска, и на предишния слой glazik изключен.
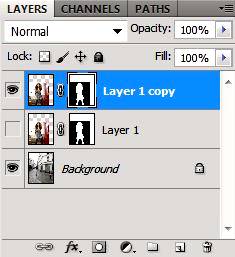
14. Резултати за пет минути е отлична.

Но тъй като стана: