Инсталиране XenServer 7, losst
XenServer - е платформа за виртуализация, която ви позволява да стартирате няколко операционни системи на една машина с помощта на XEN технология, както и централизирано управление на други виртуални машини, които се изпълняват в други сървъри в мрежата. Citrix развита дистрибуторска компания, базиран на CentOS 7.2 и е предназначен за виртуализация.
Използването на XEN дава много предимства, виртуалната машина е много подобна на реалната производителност поради модифициран Linux ядрото, способността да се движат виртуални машини от един физически сървър на друг в движение, както и създаването на пясъчници и рестартирайте драйверите на устройството.
Не толкова отдавна, Citrix пусна нова версия на XenServer 7 въз основа на CentOS 7.2. В тази версия на дистрибуцията, за да получите актуализация на софтуера и много грешки и подобрения. В тази статия ще разгледаме как се инсталира XenServer 7.
Какво ни е нужно?
Разпределение XenServer има специфични изисквания към хардуера, нека да разгледаме това, което трябва да се инсталира:
- Регулиране XenServer образ;
- Компютър или сървър за виртуализация;
- Най-малко 2 GB памет, но е препоръчително да има 4 GB;
- Процесор 64 бита с тактова честота от най-малко 2 GHz;
- Твърд диск размер е не по-малко от 46 GB, ако виртуалната машина ще се съхраняват локално;
- XenServer да работят в мрежа с други сървъри, мрежова карта в размер на 100 Mbit / сек.
Новата версия на XenServer използва GPT таблицата на дяловете и делба структура леко променен:
- 18 GB - основен дял dom0;
- 18 GB - секция за архивиране;
- 4 GB - раздел с регистрационните файлове;
- 1 GB - замяна;
- 5 GB - UEFI зареждане дял или дял.
Сега е ред на процеса на инсталиране на Citrix XenServer.
Инсталиране XenServer 7
Аз няма да опише подробно как да настроите BIOS да зареди от USB устройство. Ако се интересувате от това разпределение, вероятно вече знаете как се прави, но в противен случай ние ще обсъдим всичко е много подробен и стъпка по стъпка. За да инсталирате за използване графичен потребителски интерфейс на базата на проклятия, за да се движите из списъка, използвайте стрелките нагоре / надолу, за превключване между елементите - Tab, за да зададете квадратчето празно и изберете - Enter.
Стъпка 1: Изтеглете изображение
Преди да започнете инсталацията си ще трябва да изтеглите инсталационното копие, можете да използвате Wget инструмент:
Стъпка 2: Записване на USB флаш устройство
Когато изображението на инсталация е заредена, можете да го запишете на USB флаш устройство, като използвате помощната дд. Имайте предвид, че тази команда ще изтрие всички данни, които използва, за да бъде на флаш памет:
$ Sudo дд ако = XenServer-7.0.0-main.iso на = / ррт / флаш памет
Тук, вместо "памет", което трябва да укажете името на вашата флаш-памет. Инсталиране XenServer 7 от USB флаш-памет не се различава от инсталационния диск.
Стъпка 3. изображението на екрана
След това поставете записани на USB флаш устройството в компютъра и багажника от него, първото нещо, което ще видите, е скрийнсейвърът, просто натиснете Enter:
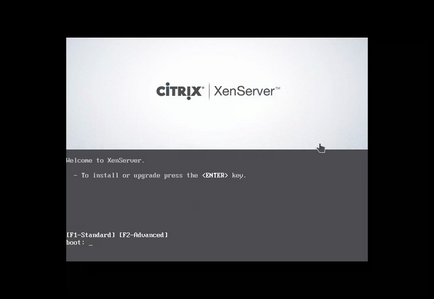
Стъпка 4: Изтеглете System
Изчакайте инициализация и зареждане на системата:
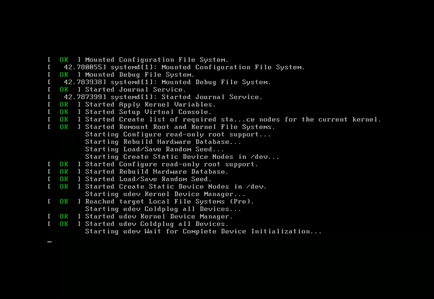
Стъпка 5. Keyboard Layout
Изберете клавиатурна подредба, аз ви съветвам да напусне английски:
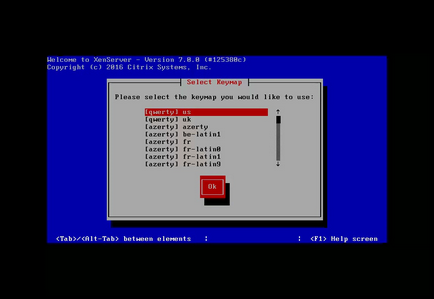
Стъпка 6. Добре дошли Installer
Тогава ние сме в очакване на инсталатор поздрав, тук може да зададете допълнителни настройки за устройства за съхранение и изтегляне на допълнителни хардуерни драйвери. За да продължите инсталацията, натиснете ОК:
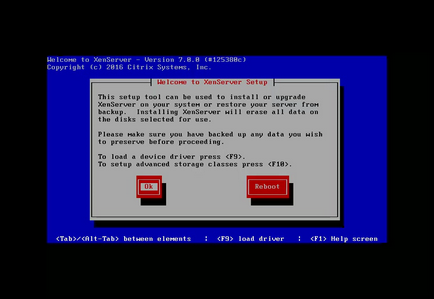
Стъпка 7 приемете лицензионното споразумение
XenServer продукт се разпространява с отворен код и напълно безплатно. Но разпределение съдържа някои затворени компоненти. Следователно, за да продължите с инсталацията трябва да приемете ELUA лиценз:
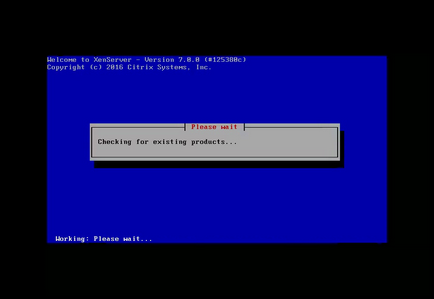
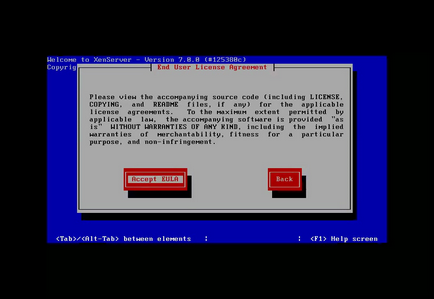
Стъпка 8. Изберете диск за инсталиране
След това трябва да изберете твърдия диск за инсталиране, например, по мое само SDA достъпен списък. В програмата ще се извърши самата подредба, само трябва да се отбележи този диск с помощта на клавиша за интервал:
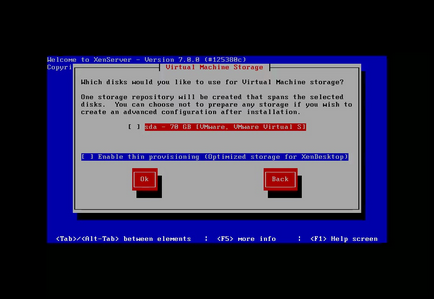
Етап 9: източник на инсталация
Изберете източника, от който инсталирането на системата ще се извършва, ако искате да се установи с нашия имидж, изберете местните медии:
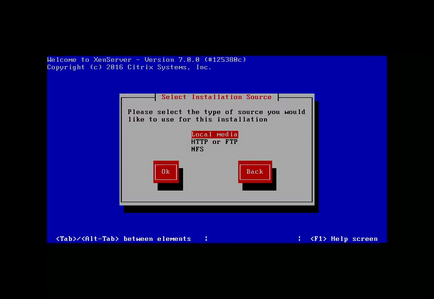
Стъпка 10. Допълнителни пакети
Сега можете да изберете дали искате да инсталирате допълнителни пакети за XenServer 7. В момента няма такъв пакет там, така че можете да изберете номер:
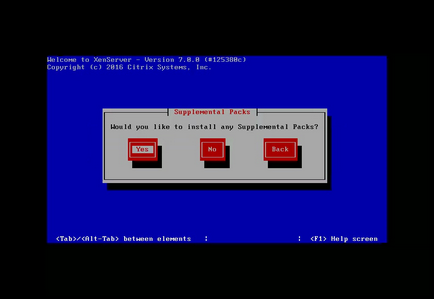
Стъпка източник 11. Проверка на инсталацията
Може би, във времето за диска или да изтеглите записването на вашата инсталация изображение е повреден, сега можете да го проверите за грешки. Но това не е задължително и можете просто да натиснете Проверка Skip:
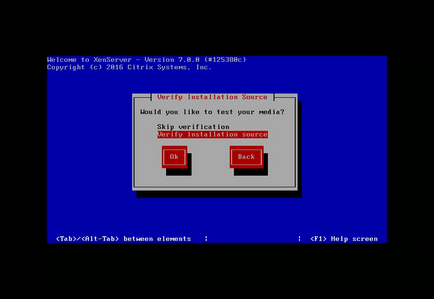
Стъпка 12. Administrator Password
Въведете нова парола за корен два пъти:
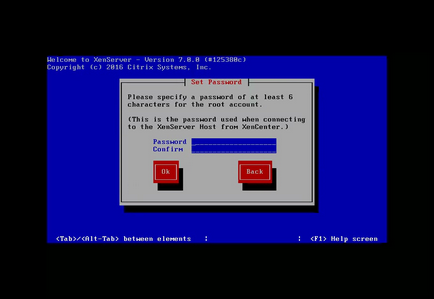
Етап 13. Конфигуриране мрежата
метод за настройка на мрежата в повечето случаи можете да оставите по подразбиране - DHCP:
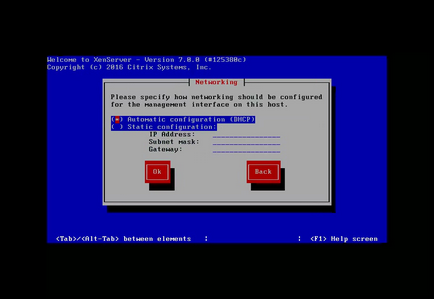
Стъпка 14. Host Name и DNS
Можете да получите името на хоста, също за DHCP, но това е по-добре да го зададете ръчно, като отидете с стрелките на третия ред изтриване XenServer-jnyyvlvf и въведете името, което искате:
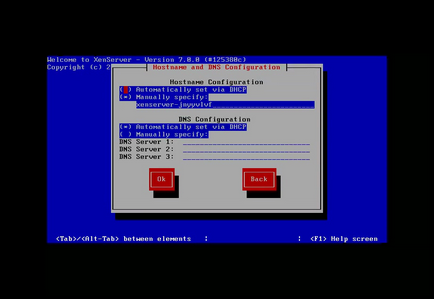
DNS е най-доброто ляво, както е.
Стъпка 15. Всички времена са
първо изберете зона, за да изберете часовата зона, например, Европа:
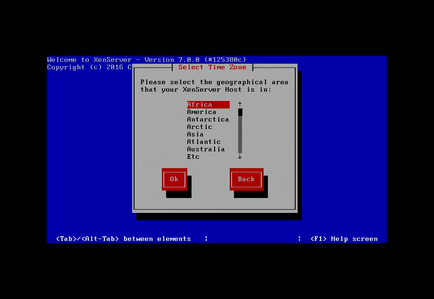
След това изберете време град зона, като Киев:
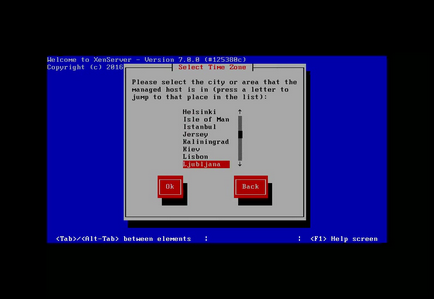
Етап 16. Метод за производство на времето
Можете да настроите времето ръчно или да го получи чрез NTP сървър:
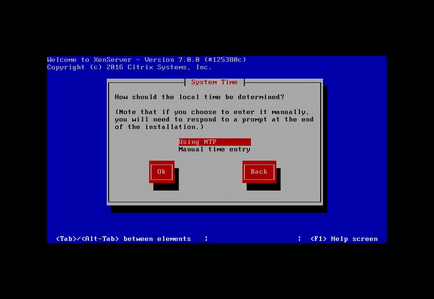
Стъпка 17. Конфигуриране на NTP
В случай, че сте избрали в предишната стъпка, NTP, но сега можете да се посочи конкретен NTP сървър или да оставите своето определение за DHCP:
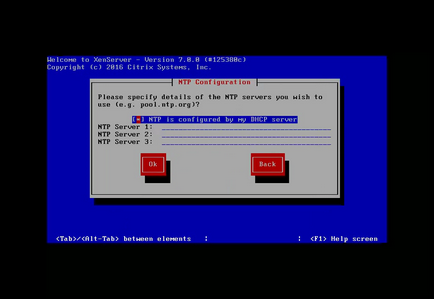
Стъпка 18. Инсталирайте
Потвърдете началото на монтаж на XenServer 7:
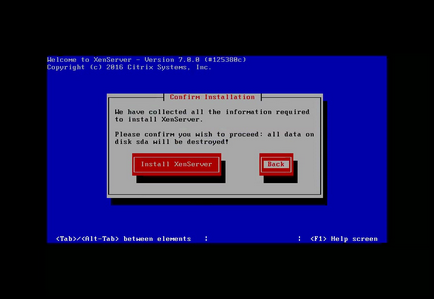
След това изчакайте, докато инсталирането завърши:
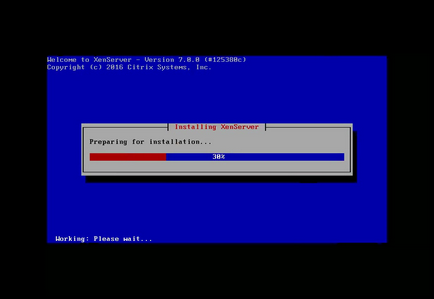
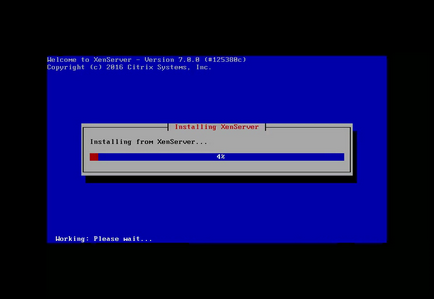
Стъпка 19. допълнителен софтуер
Ако сте избрали преди искате да инсталирате допълнителни пакети, сега за инсталиране ще ви помоля да се свържете устройства с тези пакети за вашата система:
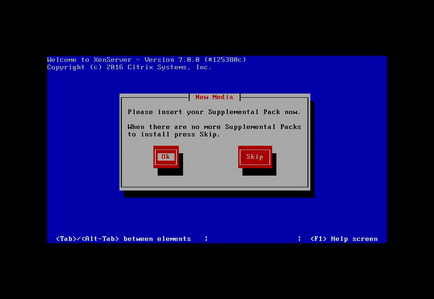
Стъпка 20. Завършване на инсталацията
Изчакайте, докато инсталирането завърши:
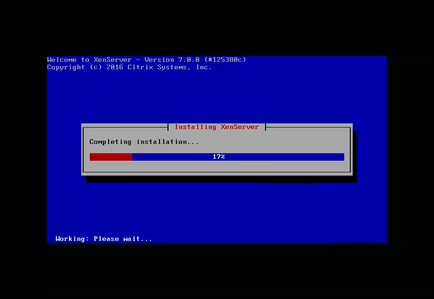
Стъпка 21. Reboot
Инсталиране XenServer 7 е завършен, той остава да рестартирате системата, щракнете върху OK, за да се по следния начин:
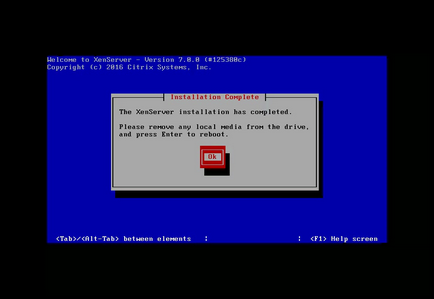
Етап 22. Grub буутлоудъра
Изберете първия елемент Grub зареждане на ОС:
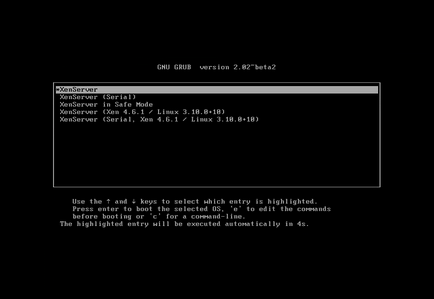
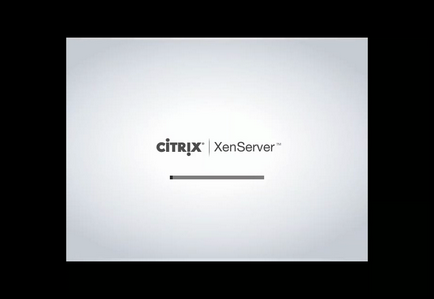
Стъпка 23. Главно меню
Тук ще бъде важно да се търси XenServer менюто за настройка:
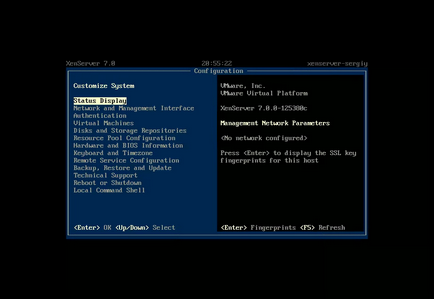
Монтаж приключи успешно и можете да се свържете системата към група от сървъри, XenServer или започне да се разгърне виртуални машини. Но тази тема е извън обхвата на тази статия.