Инсталиране и конфигуриране на виртуални WiFi
В момента безжични мрежи стават все по-чести: те работят и железопътни гари, летища, както и фабрики, както и много хора са като у дома си. В Windows 7, има такава възможност, тъй като "виртуален WiFi" (Virtual WiFi) - софтуерен слой, който е създаден от установената Компютърът разполага с безжична мрежова карта няколко виртуални адаптери. Но първо - малко теория.
Безжичните мрежи могат да работят в два режима
- устройства са свързани директно един с друг. Оказва проста мрежа (Режим на ад-хок). Този режим се нарича "точка до точка". Използвайте тази опция, рядко и главно за обмен на данни в случаите, когато възможността за използване на точка за достъп не.
- устройства са свързани чрез точка за достъп (Access Point-AP). Този режим се нарича инфраструктура (инфраструктурен режим) и обикновено се използва в комбинация с безжичен рутер, свързан с интернет.
Трябва да се отбележи, че едновременното използване на две безжични режима на работа на един физически безжичен адаптер не е предоставена от самата концепция за WiFi, и тя е тук, което дойде на помощ на адаптери разшири възможностите на технологията за виртуализация в употреба в Windows 7.
Какво е Virtual WiFi технология
Без да навлизаме в технически подробности за Windows 7, можете да включите една физическа безжичен адаптер на няколко виртуални и - внимание! - всеки един от тези виртуални адаптери може да бъде конфигуриран да се свърже с различни безжични мрежи.
Защо това има значение:
Хм. Q разбира interesnyy.p Първи пример: налична точка за радио достъп не покрива желаното разстояние между него и безжичните устройства. В този случай, на компютър или преносим компютър с Virtual WiFi може да действа като повторител (ретранслатор), простиращи се извън зоната на покритие на мрежата.
Как да се прилагат Virtual WiFi в Windows 7
Инсталиране и конфигуриране на Virtual WiFi
Тестване на Virtual WiFi - инсталация, дават възможност и да конфигурирате безжичната си мрежа - извършва на EeePC 1000H нетбук ASUS с вграден WiFi адаптер Ralink.
Така че първо имаме малко "poshamanit" - предизвика командния ред като администратор и въведете следната команда:
Netsh режим WLAN комплект hostednetwork = позволи SSID = "MS Virtual WiFi" ключ = "softodrom" keyUsage = упорит
"MS Virtual WiFi" тук - името (SSID) за създаване на виртуални мрежи, както и "softodrom" - парола за достъп до мрежата. Разбира се, и двете от тези опции може да се променя по свое усмотрение.
Последният параметър - keyUsage = упорит - уточнява, че паролата ще бъде запазена и тя не трябва да се уточни всеки път, когато ще бъде необходимо да се изпълнява на виртуална мрежа.
След изпълнението на тази команда, системата ще открие новия хардуер, и в диспечера на устройствата ще има нов мрежов адаптер се нарича "miniport адаптер Virtual WiFi Microsoft" (Microsoft Virtual WiFi miniport адаптер).
В уточнение: естествено, виртуалната адаптера се показва в диспечера на устройствата само ако водачът сте инсталирали безжичния адаптер има подкрепата на Virtual WiFi технология.
За по-голяма надеждност поглед към Control Panel -> Център за мрежи и споделяне -> Промяна на настройките за адаптер:

Както можете да видите, се появи нова връзка "Wireless Network Connection 2" със статут на "няма връзка" (на снимката е вече там. Виж по-долу).
Ние се обръщаме към стартирането на мрежата. В командния ред работи с администраторски права, изпълнете следната команда:
Netsh WLAN старт hostednetwork
След това, а) да започне в мрежата (Microsoft го нарича "мрежа на разположение") и б) ще спечелят точка за достъп софтуер, в това, което може да бъде потвърдена, като отидете в Control Panel -> Център за мрежи и споделяне.
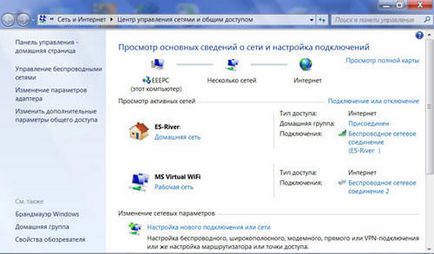
Както можем да видим, че компютърът е включен към различни безжични мрежи, а сега и други безжични устройства могат да бъдат свързани към нашия новосъздадената точка за достъп софтуер.
За да се осигури достъп до Интернет за други безжични устройства, които ще бъдат свързани с нашия софтуер точка за достъп, отидете на раздела контролния панел на -> Control Center Център за мрежи и споделяне -> Промяна на настройките адаптер в свойствата на адаптера, чрез които компютърът - в този случай, EeePC нетбук - имат достъп до интернет (имаме връзка с Wi-Fi, но тя може да бъде всеки един от наличните - Ethernet, WiMax, 3G и т.н.) в "достъп", за да се сложи отметка "Позволете на други потребители на мрежата да използват подключът IX към интернет с този компютър. "
В допълнение, "Свързване към домашната мрежа", което трябва да се определи кои мрежов адаптер - в този случай, "Wireless Network Connection 2" - трябва да бъдат снабдени с интернет.
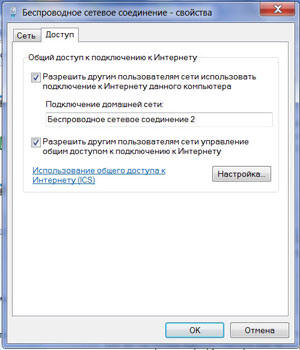
Улеснява управлението на виртуални WiFi мрежа
Въпреки очевидните предимства на Virtual WiFi, използвайте командата линия за конфигуриране и стартиране на мрежа под Windows потребители, които са свикнали да натискане на бутоните, за да не се каже, че това е удобен и познат, особено след стартирането на мрежата ще трябва да се всеки път, когато рестартирате компютъра си, както и излизането му от сън или в режим на готовност.
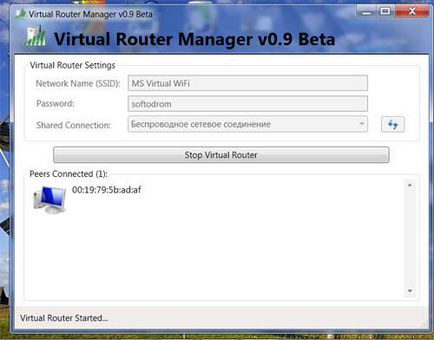
Принципът на използване на двата инструмента е много прост: в полетата, които трябва да се уточни мрежа SSID и паролата, така че кликнете върху бутона Start, след това програмата ще бъде зареден с стартирането на операционната система, която осигурява стартиране на виртуалната мрежа. В допълнение, както полезността и Connectify и Virtual Router Мениджър, показват текущото състояние на връзката с виртуална мрежа.
Команди за контрол на мрежата домакин
Netsh WLAN набор hostednetwork [режим =] оставя / забранени
- да разреши или да забрани използването на мрежата
Netsh WLAN набор hostednetwork [SSID =]<идентификатор_SSID>
[Key =]<парольная_фраза> [KeyUsage =] устойчиви / временно
- конфигурира настройките на мрежата, където SSID - идентификатор SSID мрежа; ключ - използва от ключа за мрежова сигурност (парола); keyUsage - показва ключ за защита е постоянен или временен
Netsh настройки WLAN покажи
- това показва свойствата на мрежата и нейното състояние
Netsh настройки WLAN шоу hostednetwork = сигурност
- показва настройките за сигурност на мрежата, разположени, включително дисплеи паролата, посочени в ключа при определянето на Netsh WLAN комплект hostednetwork
Netsh WLAN старт hostednetwork
- тичам домакин мрежа
Netsh WLAN спирка hostednetwork
- спрете домакин мрежа.