Диагностика на RAM прозорци 7
Така че, ако се натъкнете на неправилно функциониране на приложенията и операционната система или със стоп-грешките, причината може да се крие в дефектна RAM. Windows Memory Diagnostics Ви позволяват да тествате RAM модули за грешки. В тази статия ще ви покажем как да го стартирате и използването
За да стартирате «Windows Memory Diagnostics"
Стартирайте Windows за диагностика на паметта най-различни начини, в зависимост от конкретната ситуация. Както споменах в предишната статия, тя може да бъде достъпен от менюто "Опции за възстановяване". Но когато възникнат ботушите на операционната система, нормално, но проблемите, само от време на време, това е много по-лесно.
Щракнете върху "Старт" (Start), след това върху Control Panel (Контролен панел), и кликнете върху "Система и защита» (Система и защита). В прозореца, който се отваря, изберете "Администрация» (Административни инструменти) и кликнете върху иконата "Windows Memory Diagnostics на". Или можете просто да отворите менюто "Старт", въведете "памет" (памет) в лентата за търсене и изберете в резултатите от позицията "Диагностика проблемите компютър с памет» (Windows за диагностика на паметта).
Ще се появи прозорец "Windows за диагностика на паметта» (Windows за диагностика на паметта, фиг. А). Изберете "Reboot и проверете» (Рестартирай сега и Проверка за проблеми). В диалоговия прозорец се затваря и системата автоматично ще се рестартира.
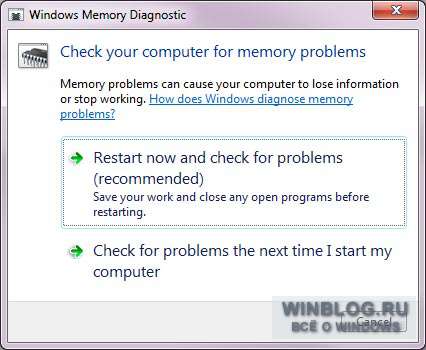
Фигура А. За да стартирате диагностиката на паметта, изберете "Рестартирайте и проверка."
Отправна и памет тест
Независимо от начините да започне след рестартиране екрана на Windows Memory Инструмент за диагностика се появява и започва проверка. операции Прогрес изразени като процент и е показан от лентата за напредък (фиг. В). По време на диагностично полезността многократно съхранява определените стойности, и след това да ги чете, за да се уверите, че данните не се е променило.
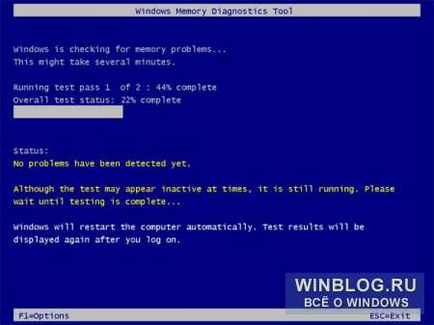
Фигура Б. Тестване започва веднага след появата на синьо-бял екран на Windows Memory Инструмент за диагностика.
По подразбиране, тестът е "Нормално" (Standard), но е на разположение и на другите две опции. За избиране на един, натиснете [F1], за да се покаже на екрана "Опции" (Опции), показана на Фиг. C.
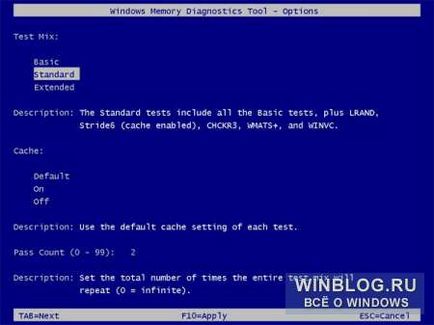
Фигура С. Параметрите на инструмента за диагностика на паметта на Windows, можете да изберете "Base» (Basic) или "Wide" (Extended) тест.
В "Set Тест» (Тест Mix) можете да изберете тест "Basic", която включва ограничен набор от проверки или "Wide", като предлага разширена гама от тестове - удължен, така че проверките могат да бъдат осем или повече часа.
Всеки тест набор има настройки по подразбиране кеш оптимално за тестовата версия на. Но можете да използвате [Tab], за да отидете на раздела "Кеш" (Cache) и да посочите свои собствени настройки. Под кеша в този случай се отнася до кеш на микропроцесор, който се използва за съхранение на данни, получени от модули памет. Някои тестове включват пари в брой, а други напротив отрязани да принуди процесора да комуникира директно с модули памет.
Всеки тест по подразбиране се извършва два пъти. Но можете да използвате [Tab], за да отидете на раздела "Броят на пасажи» (Pass граф) и определете колко пъти тестът трябва да се повтори. Промяната на настройките, натиснете [F10], за да запазите настройките и да започнете теста.
Както ти прогрес в "Състояние» (Status) има информация за открити грешки. Но не е задължително внимателно следи процеса по инструмента на Windows за диагностика на паметта е в състояние да идентифицира проблемни сектора на чипа и да го изключат от употреба. С този Windows 7 ще работи нормално, без никакви повреди.
След като Windows и за влизане съобщение на резултатите от сканирането ще се появи в областта за уведомяване (фиг. D).
доклад Фигура Г. инспекция може да бъде видяна в уведомление изскачащ.
Какво мислите?