Автомати в AutoCAD
Първо, как да започнете да се създаде рисунка - Адаптивни задължителен в AutoCAD и да се научат да работят с тях. В сегмента могат да започнат не е ясно къде и завърши в точките, които не сте избрали. Това явление се изнерви и прави изтриете създаден ред, а след това го направи отново и отново, докато не получи това погрешно. Това е задължително. Сега ние разбираме в този труден въпрос.
Автомати в AutoCAD
Да започнем с това, как да се включи задължителен в AutoCAD и как да го изключите. Ако нещо се обърка настройките, винаги можете да забраните всички автомати. Бутонът е в долния десен ъгъл на екрана.
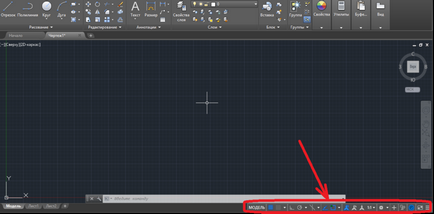
Икона появява във формата на правоъгълник с точка на една от страните. Когато преместите курсора, подсказка, която съобщава, че са включени задължителен или не и какъв тип е избран. Без движение на курсора, можете да определите цвета на бутоните: синьо - са включени, сиво - изключен.
В момента свързване включена. На снимката, някои бутони в сиво, те са неактивни. Активиране (деактивиране) се появява с натискане на полето за настройките, които трябва да кликнете върху малкия бял бутон триъгълник. Дори и по-лесно да включвате и изключвате счупване, като натиснете клавиша F3.
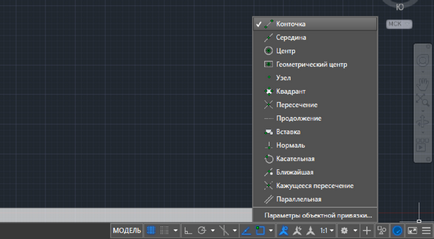
Списък на възможните автомати, се проверяват желаната опция е позволено да избират всички наведнъж. Control - в началото или в края на линия или линии, по средата - средата съответно. Избор на центъра за кръгове и дъги, геометричния център на полигоните. Възел - свързване към мрежата за рисуване. Един интересен метод на закрепване - квадрант. Въпреки името си, тя работи с кръгове, дъги, елипси. На обиколката на програмата подсказва възможните 4 точки.
Направете до пресичането ви позволява да започнете нов сегмент с точката, в която напречните 2 или повече елементи. Продължение - е един въображаем продължение на един ред хоризонтално или вертикално, възможността възниква на отстъп на всякакво разстояние, по посока на една линия по протежение на втората координата компенсиране не се случи.
въведете името говори за себе си, което означава, че видът на свързване се използва, за да вмъкнете текст, таблици и цели парчета, ви позволява да се приведе в съответствие на същия принцип като продължение.
Тя позволява нормалното от всяка точка на сегмента за провеждане на първоначалния сегмент, перпендикулярна на този сегмент.
Изберете някоя допирателна окръжност дъга или елипса с помощта на съответния вид на свързващ даден момент във всяка посока.
метод "Най-близкият" ви позволява да изберете всяка точка на отсечката е различно от нормалното, че нова линия може да се направи от всеки ъгъл, а не само при ъгъл от 90 градуса.
Видима кръстовище за радиуси и скосени ръбове, също така ви позволява да се премине от началото на следващия сегмент на въображаем точката на пресичане.
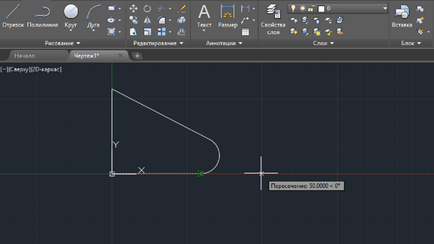
Малко по-трудно с паралелни автомати. Паралелни автомати са направени по отношение на сегменти и линии. Изберете първата точка. Следващата стъпка е да преместите курсора в права линия, за които сме се изгради паралелен сегмент. Докато не виждам нужда да се чака думите "паралелно".
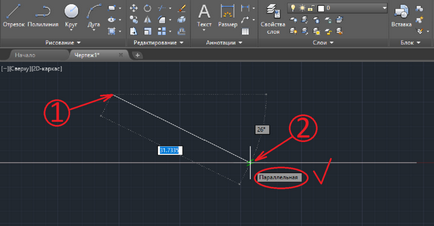
Сега възлага втората точка на новия сегмент, този лифт курсора (в тази ситуация), програмата ще ви кажа, когато линията ще бъде паралелно. Посочва периода и натиснете левия бутон на мишката.
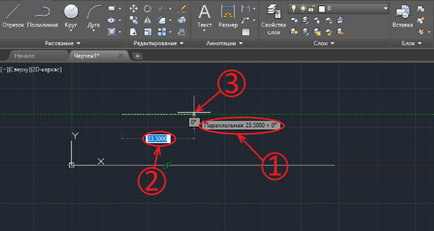
Object Snap в AutoCAD е друг начин да изберете желаните видове. Също така, кликнете върху триъгълника на автоматите и изберете "на обекти на Настройки". Отваря се следният прозорец.
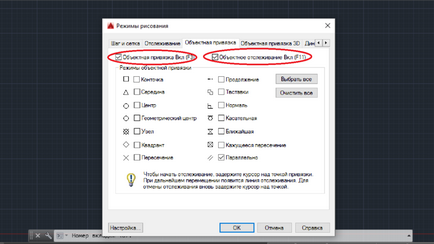
Тук можете да разрешите или забраните автомати, както и следене на обект, които ще покрият в друг урок.