Как да използвате Google Chrome (Google Chrome) за всички елементи

Най-прецака браузъра Google Chrome (Google Chrome) с всеки изминал ден става все по-популярен. Основното му предимство - възможност за една наистина бързо сърфиране в мрежата. В допълнение, много потребители като основните предимства на браузъра го празнуват удивително прост и интуитивен интерфейс. Но все едно, че е необходимо известно време, за да овладеят. В тази статия е кратко отклонение за това как да използвате Google Chrome.
Как да изтеглите и инсталирате Google Chrome?
Разбира се, преди да отговори на въпроса как да използвате Google Chrome, трябва да се справят с факта, където можете да изтеглите браузъра и как да го инсталирате. Тя се казва, че за да се направи това е много прост - трябва само да отидете на официалната страница на уеб браузъра. кликнете върху бутона "Свали на Chrome», а след това инсталирате програмата автоматично.
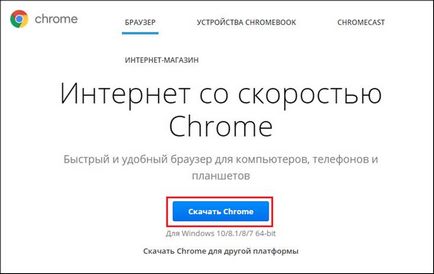
Въпреки това, ако срещнете някакви проблеми с инсталацията, можете да прочетете нашата подробна статия, посветена на темата - ". Как да инсталирате Google Chrome на компютър"
Интерфейс на Google Chrome
Така че като изтеглите и инсталирате браузъра, сега е моментът да се справят с това как да използвате Google Chrome.
Първото нещо, което трябва да направите е да щракнете два пъти върху левия бутон на мишката върху иконата на браузъра си, за да я стартирате, и пред вас, така да се каже, във всичките му слава ще отвори интерфейса на програмата. Можете незабавно да забележите, че тя е направена в модерен сега минималистичен дизайн, който приятен за окото и е на разположение на съвременния потребител.
Условно, интерфейсът може да бъде разделен на няколко зони:
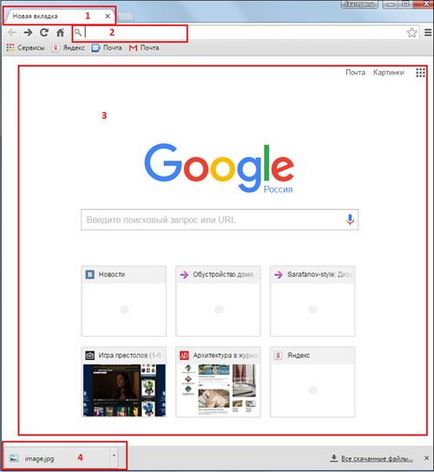
1 - Полето за създаване на нови раздели - можете да създадете неограничен брой раздели и да работят с тях в същото време, превключване, като кликнете върху раздела на ляво интерес бутон на мишката веднъж.
3 - Работна площ - тя ще се появи на съдържанието на сайтове, с които работите или резултати от търсенето. Въпреки това, когато стартирате браузъра е винаги по подразбиране ще се отвори главната страница на търсачката Google (ако да настроите браузъра си по различен начин, но повече за това по-късно) - това е разбираемо, в края на краищата, Google разработен браузър Google Chrome.
4 - Област за изтеглени файлове - ще бъдат показани тук миналата качените файлове, по този начин те могат бързо да бъдат отворени, като кликнете върху файла, щракнете с десния бутон и изберете действие.
Първи стъпки с Google Chrome
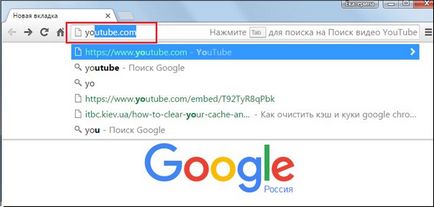
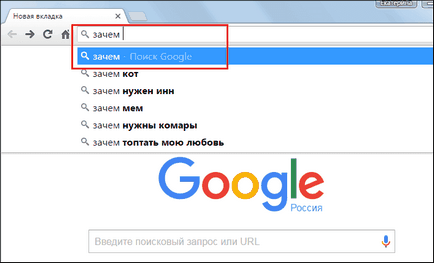
Ако искате да добавите нов раздел, кликнете върху левия бутон на мишката веднъж на специалния бутон.
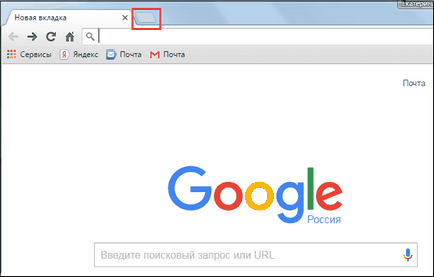
Ако искате да изтеглите някаква връзка от страницата, която работи с, кликнете върху него с левия бутон на мишката - тя ще се отвори в нов таб и автоматично ще прехвърли към нея. Можете също така да кликнете върху линка, кликнете с десния бутон и изберете желаното действие.
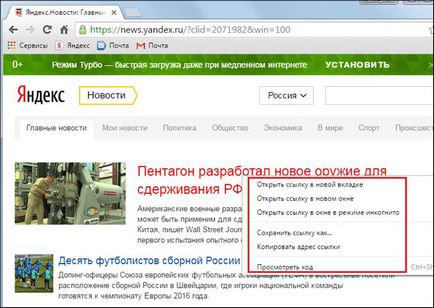
За да се върнете една стъпка, можете да натиснете имат специален бутон в ляво на реда за въвеждане на URL, под формата на стрелките назад. Ако искате пред "връщане" на стъпка напред - натиснете стрелката напред и да опресните страницата, кликнете върху разклащайки стрелка.
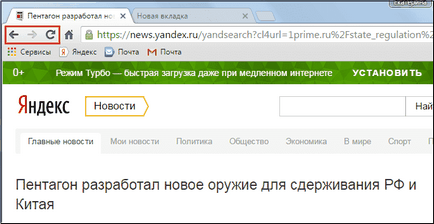
За да затворите раздел, трябва да натиснете на кръста.
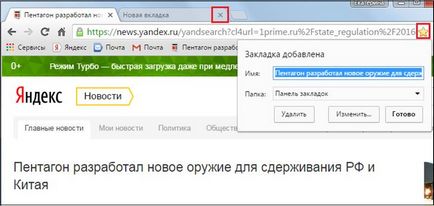
Ако случайно затворите раздел - натиснете клавишната комбинация «Ctrl + Shift + T», и то ще се върне.
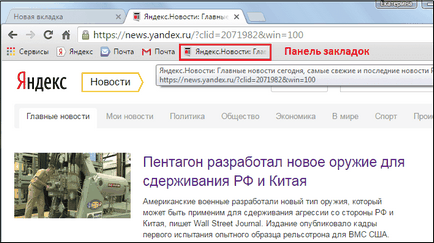
По подразбиране лентата на отметките се показва само на началната страница, но ако сте задали настройката "Показване на лентата на задачите" (за това, щракнете с десния бутон върху лентата на отметките и изберете съответното действие), тя ще се появи във всички прозорци.
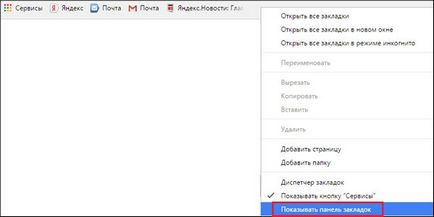
Други действия се предлагат с табове, ако кликнете върху раздела, щракнете с десния бутон.
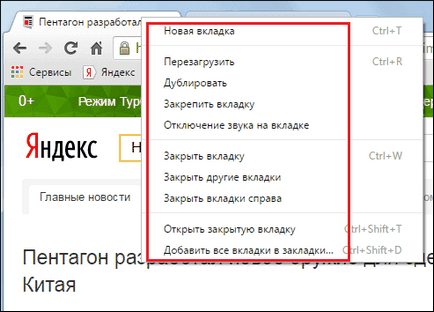
Персонализиране на Google Chrome
Говорейки за интерфейса на Google Chrome, ние не говорим за един много важен браузъра бутон - тя изглежда като три хоризонтални ивици и е много важен момент в отговор на въпрос за това как да използвате Google Chrome. Тази настройка бутон браузъра.
Всички менюта настройки уеб браузър условно разделени на няколко части. Очертани бяха няколко варианта, представени в основното меню, има подобни възможности могат да бъдат намерени във всяка друга програма - за да разберете, помощ и т.н. Въпреки това, на някои точки на стойност обсъжда по-подробно.
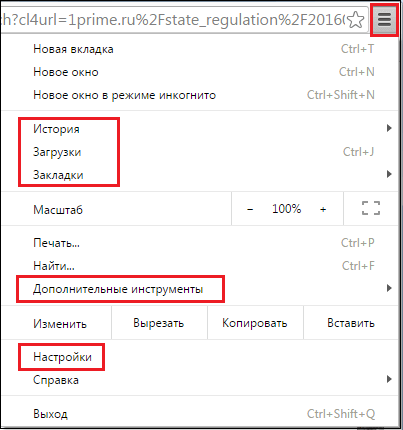
На първо място, група от "История", "Downloads" и "Маркери". Ако кликнете върху елемента, "История", можете да видите списък на посещаваните преди сайтове.
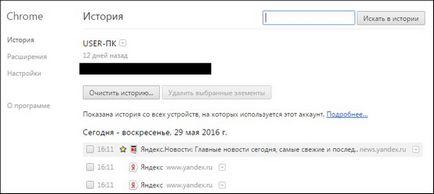
Изберете "Downloads" ще се показва записаните по-рано изтеглените файлове.
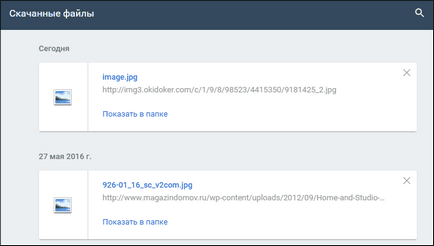
Изберете "Маркери" Това ви позволява да управлявате отметките си - може да създаде нов раздел, преминете към един от обектите вече запазените отметки и задайте отметки чрез съответния диспечер.
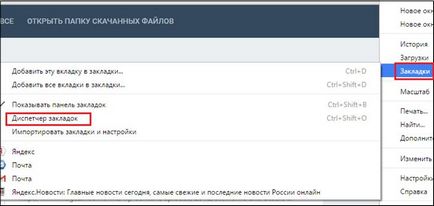
По-специално, всички отметки могат да се сортират в папки, ако имате много от тях.
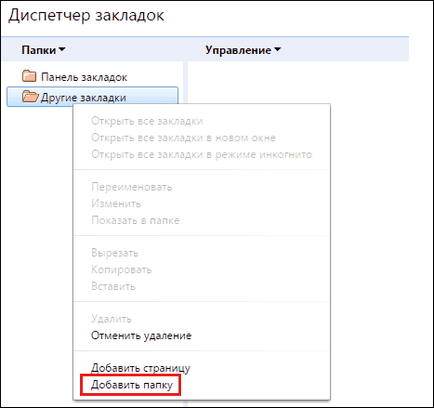
Също така е много важно да се разработят на "Настройки" и "Разширени инструменти."
Изберете "Настройки" на Google Chrome
Използвайте "Settings" Google Chrome, можете напълно да оптимизирате вашия браузър, за да отговарят на техните нужди. Има няколко раздела:
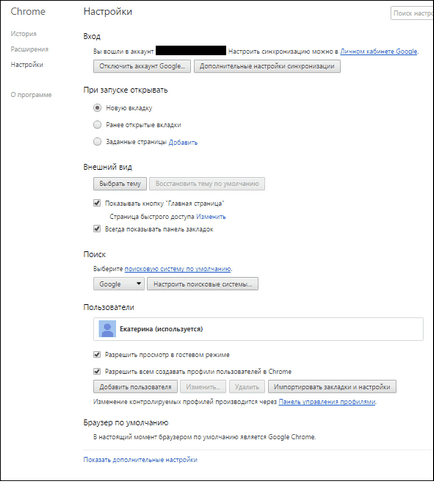
• «Когато започнете да се отвори" - след това можете да определите коя страница, която искате да видите, когато започнете стандартния набор "New Tab", но можете да зададете на "по-рано отворени табове", след което браузърът ще, отваряне, заредете разделите, които се Те са били открити по време на последната сесия. И накрая, като изберете "Задаване на страници", можете да зададете определен желан страница, както и че тя ще се отвори, когато се стартира уеб браузъра.
• секция "Външен вид" на браузъра ви позволява да направите оптимално визуално преживяване за потребителя, като изберете желаната тема. Също така в този раздел, можете да активирате бутона "Home" ( "Начална страница" - страница е определено в раздел "Когато започнете да се отвори") и да зададете настройката "Винаги да се показва лентата с отметки".
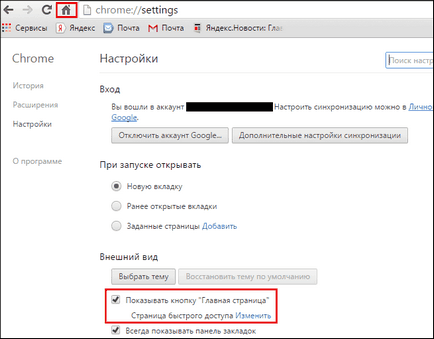
• "Търсене" ви позволява да изберете търсещата машина по подразбиране.
• Използване на менюто "Потребители", които можете да настроите различни профили на потребителите и да зададете разширени или ограничени права за всеки от тях.
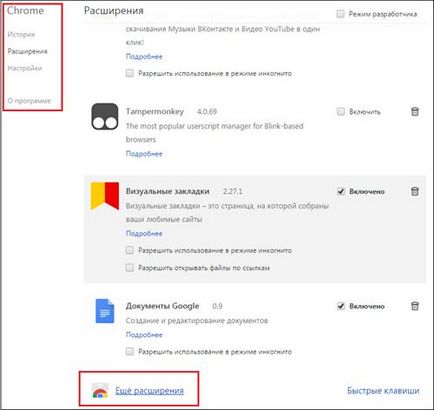
Разширения - специална програма, която изпълнява определени функции, които не могат да бъдат изпълнени чрез стандартните настройки на уеб браузъра. Например, можете да изтеглите разширението "Визуални маркери."
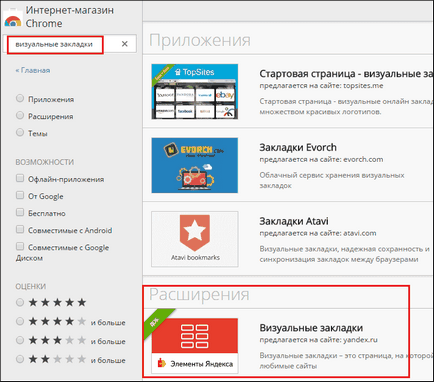
И не всички от любимите си страници ще бъдат показани на стандартен тесни панели, както и специална удобна страница.
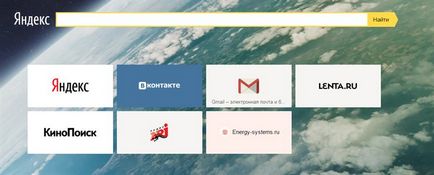
Ако разширението, което не ми харесва, че винаги може да бъде прекратен или изтрита.
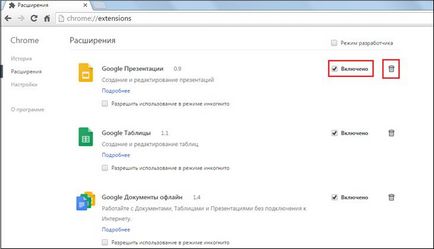
Изберете "Още инструменти"
Тази позиция обикновено се използва в по-напредналите потребители, тъй като с него можете да активирате "Task Manager" и браузъра инструментите за програмисти.
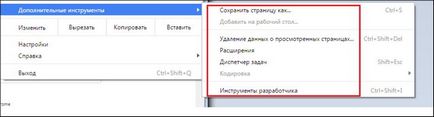
Използване на потребителя "Task Manager" е в състояние да оцени, например, някои от страниците, от които той работи, отнема от вашия компютър повече памет.
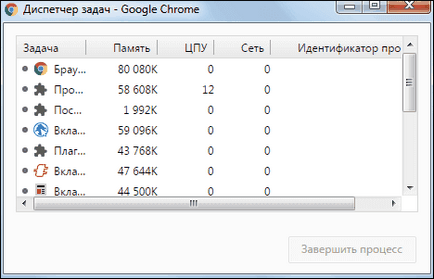
Разбира се, темата за това как да използвате Google Chrome, достоен може би на цялата книга и да премине всички възможности на браузъра в една статия е невъзможно. Въпреки това, основите на управлението на данните, уеб браузър в този материал, ние се опитаха да попитам. И ако се интересувате в браузъра Google Chrome в по-голяма дълбочина, можете да разгледате други статии за него в нашия IT блог. Надяваме се да намерите нужната ви информация!