Как да използвате Excel 2018
стъпки Редактиране
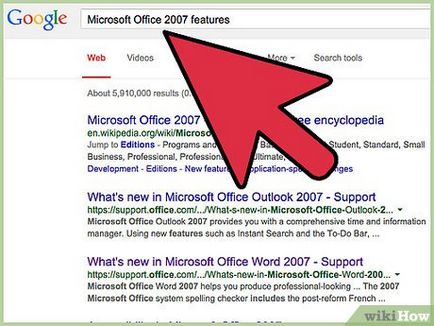
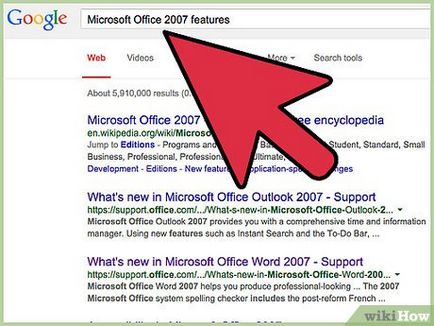
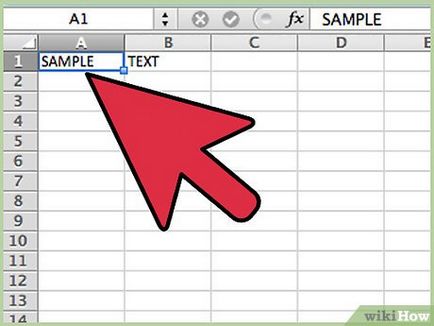
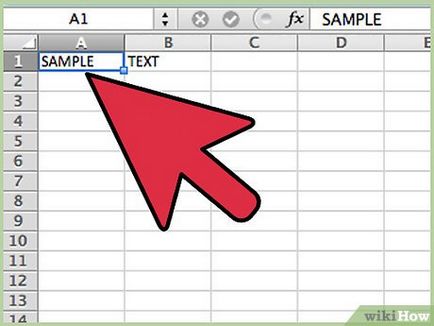
Щракнете с левия бутон на мишката върху клетка. Въведете в полето желания текст или числа. Когато сте готови, кликнете върху друга клетка или натиснете клавиша "Enter".
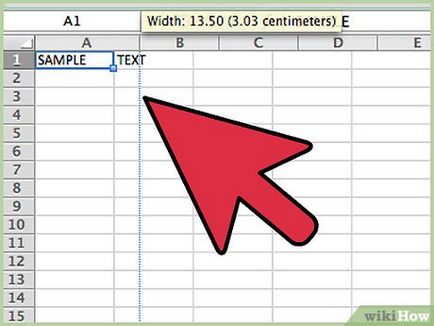
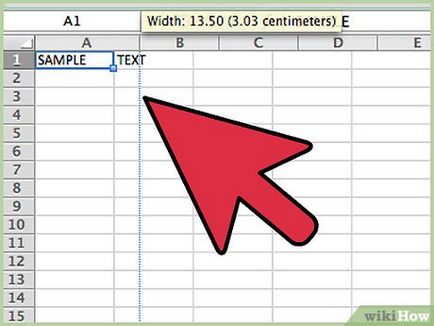
Разгъване или увеличаване на клетката, ако е необходимо. Поставете курсора между редовете на колони или редове. Когато курсорът се променя в стрелка, натиснете и задръжте левия бутон на мишката. Преместете курсора на желаната дължина за увеличаване на колони или редове. За да увеличите всички колони или редове, щракнете върху горния квадрат от лявата страна, което ще подчертае всички клетки. Регулиране на ширината или дължината в една колона или ред, за да се направи промяна за цялата таблица.
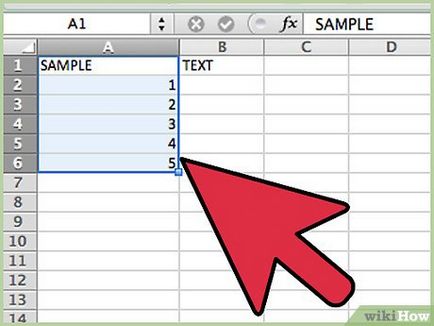
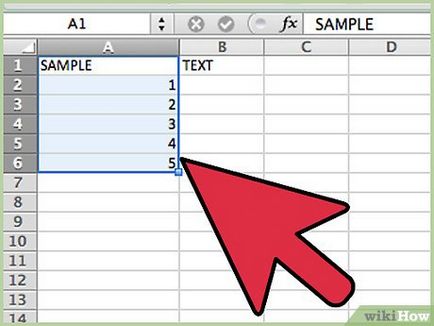
Научете как да се разпределят клетки да се направят промени директно към група от клетки. Ляв бутон на мишката върху първата клетка на електронна таблица. Натиснете и задръжте бутона на мишката, отидете в последната клетка на таблицата. Всички клетки ще бъдат избрани, които ще направят промени в същото време.
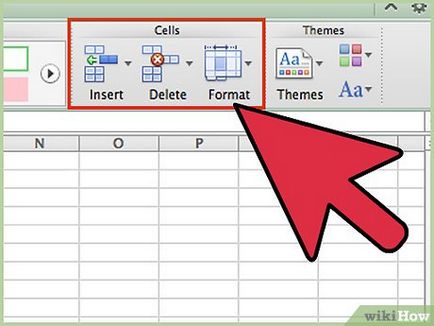
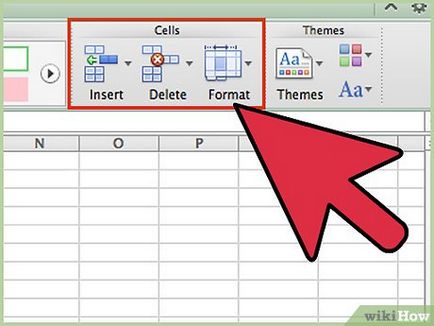
Промяна на вида на клетките. Щракнете върху левия бутон на мишката върху горната част на клетката. Изберете всички клетки в електронната таблица. Кликнете на "Начална страница" в горната част на екрана и изберете "Мобилни стилове." Изберете цвят на клетките и цвета на шрифта от опциите. Промяна стила на шрифта и размера на всички избрани клетки. Щракнете върху стрелката до шрифта по подразбиране за показване на падащото меню. Изберете нов шрифт. Повторете същото и с размера на шрифта.
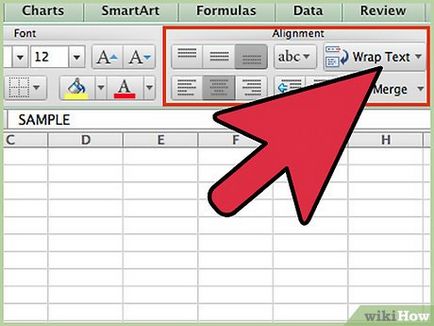
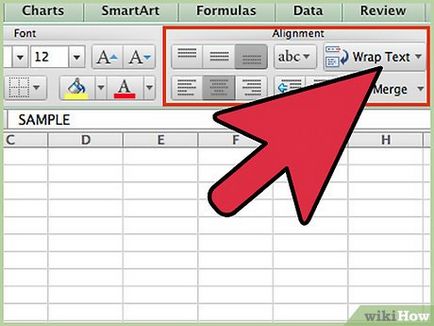
Изберете една от опциите в "Изравняване", за да поставите клетките с данни в центъра. Изберете "Пренасяне на текста", за да се движат на промените до всички данни в клетките и автоматично ги преоразмерите.
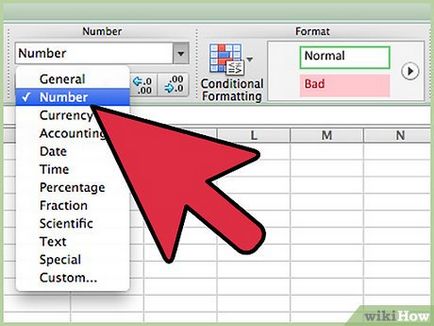
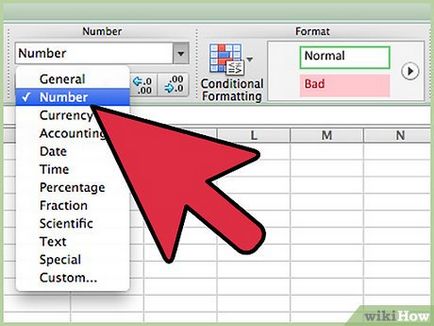
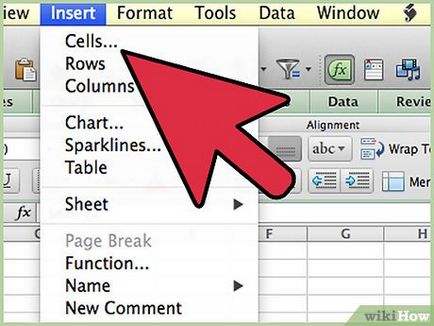
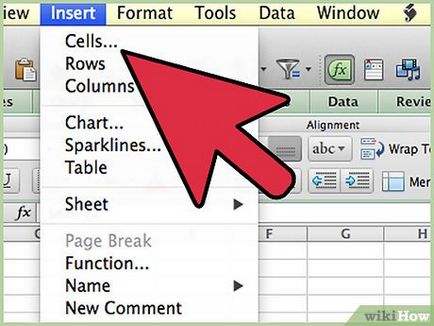
От менюто "Insert", за да добавите изображение, форма, диаграма, или друг обект в клетка от електронна таблица. За да създадете връзка към уебсайт или друга електронна таблица / документ, използвайте опцията "Връзки".
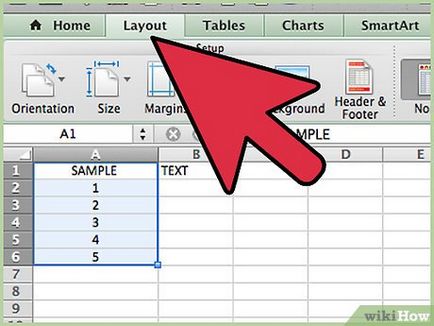
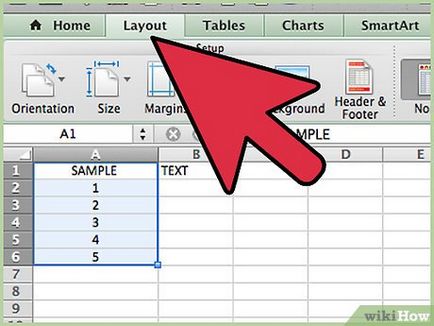
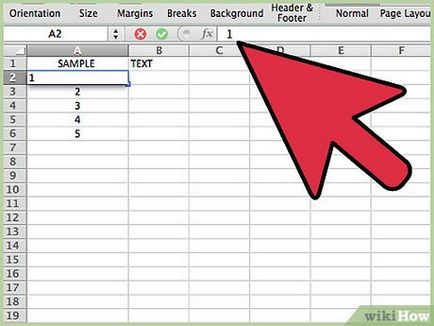
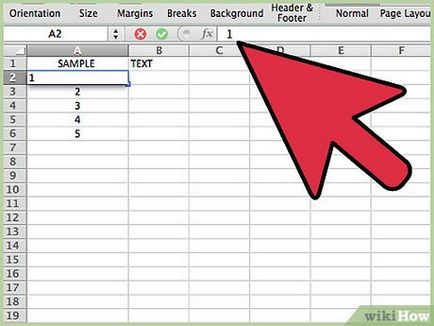
Експериментирайте с формулите в "формули" в раздела. Кликнете върху иконата на "Fx", за да вмъкнете функция. А от падащия списък от функции, заедно с връзка, като кликнете върху които можете да получите помощ и повече информация за тази функция. За бързо обобщим цифрите в колона, изберете клетките, които искат да комбинират, и кликнете върху "AUTOSUM". Можете просто да се обобщи с няколко колони. Сумата ще бъдат показани по избраните клетки.
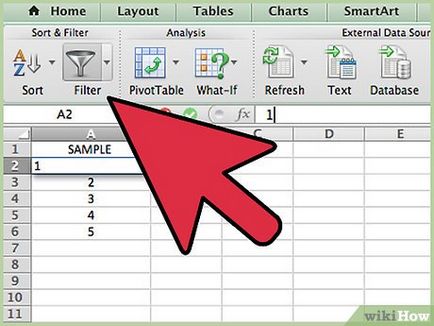
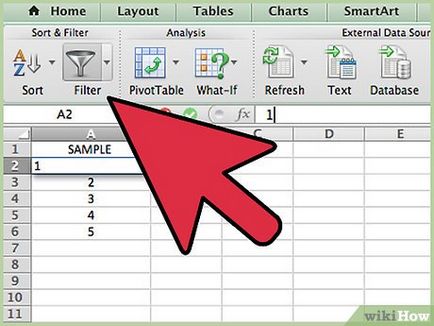
Сортирайте или филтрирате данните в "данни". За да филтрирате избраната клетка, щракнете върху конкретна клетка и изберете "Филтър" опция. От падащото меню в горната част на клетката Махнете отметката от "Select All" и изберете броя за филтриране на данните. ще се показват само на избраните клетки. За да сортирате, изберете колоната и опцията "Сортиране". Изберете "Advanced Selection", за да сортирате всички данни, посочени в таблицата за да съответства на колоната, към които се прилага подобно.